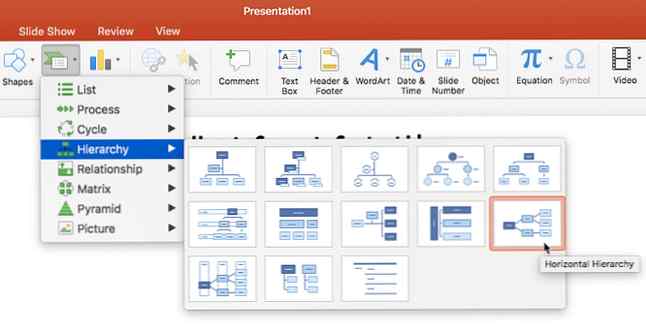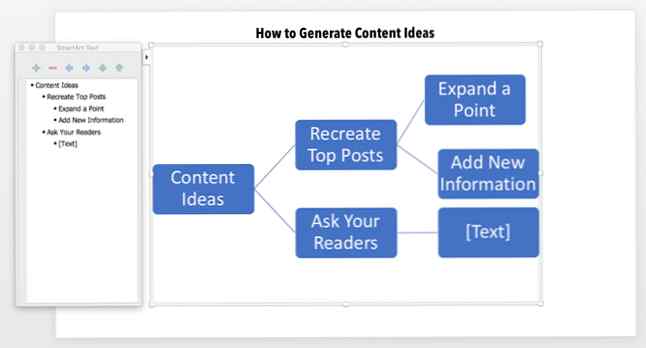Hoe een mindmap te bouwen in Microsoft PowerPoint
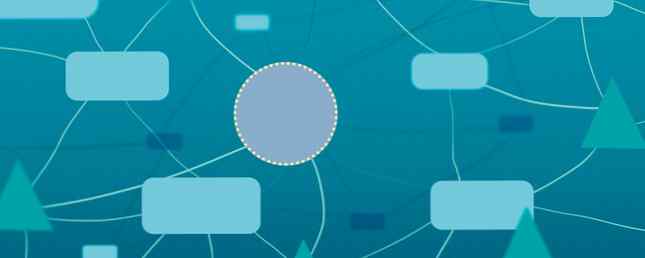
U kunt mindmaps maken met pen en papier, digitale notebooks of gespecialiseerde apps op uw pc. Microsoft Word is een goede kandidaat voor het maken van snelle mindmaps Een mindmap bouwen in Microsoft Word Een mindmap bouwen in Microsoft Word De gemiddelde persoon heeft elke dag duizenden gedachten. Onze brainstorms zijn zelden strategisch. Een mindmap helpt je een puinhoop van gedachten te vangen en in orde te brengen. We laten u zien hoe. Meer lezen, maar laten we vandaag nog eens nadenken over een andere app: Microsoft PowerPoint kan beter bedacht zijn op mindmaps omdat het een klaar canvas heeft en gemakkelijk tekent en sleept..
Hoe een mindmap te bouwen in Microsoft PowerPoint
PowerPoint-tekenhulpmiddelen zijn zeer capabel. Terwijl je prachtige beelden met ze kunt maken, kan een mindmap iedereen het birdseye-beeld geven van het idee achter de presentatie. We starten een nieuwe dia en gebruiken SmartArt om de grafische elementen toe te voegen.
- Start een nieuwe dia en voeg de titel toe voor je mindmap.
- invoegen Slimme kunst. Deze grafische afbeeldingen vormen de lay-out van de mindmap. Er zijn veel SmartArt-indelingen beschikbaar, maar de horizontale hiërarchie komt het dichtst in de buurt van de weergave van een mindmap.
- Ga naar de Lint> Invoegen> SmartArt> Hiërarchie> Horizontale hiërarchie.
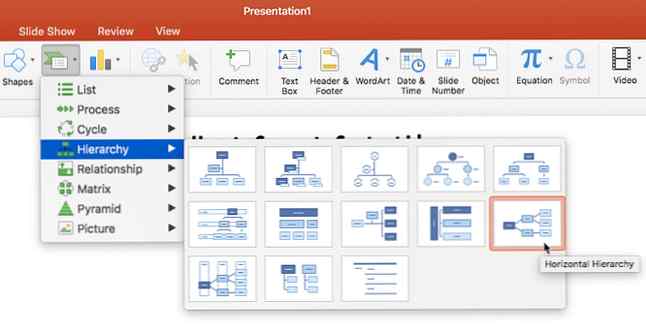
- Klik op het eerste (centrale) vak en typ uw centrale onderwerp. In dit voorbeeld heb ik getypt “Inhoud ideeën”.
- Het centrale onderwerp gaat in op de belangrijkste onderwerpen en subonderwerpen. Hier zijn de belangrijkste onderwerpen “Maak topberichten opnieuw” en “Vraag het aan je lezers”.
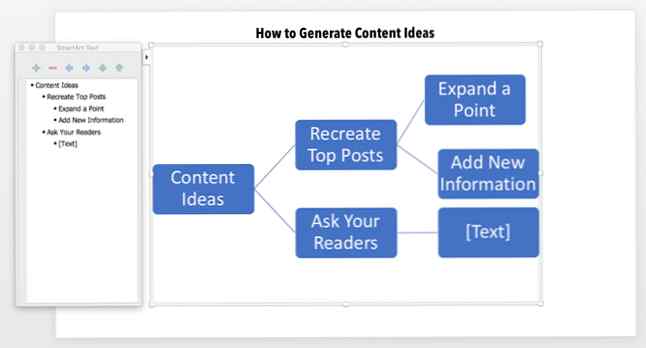
- De subonderwerpen vullen de delen van het hoofdonderwerp in. Bijvoorbeeld, de “Maak topberichten opnieuw” hoofdthema's zullen vertakken naar sub-onderwerpen genoemd “Vouw een punt uit” en “Voeg nieuwe informatie toe”
- U kunt ook de SmartArt-tekstvak aan de linkerkant om de details toe te voegen en ook om de SmartArt-vormen te promoten of degraderen.
- Voeg SmartArt Shapes toe met behulp van het tekstvak (of de SmartArt-werkbalk) en behoud hun hiërarchie. Op deze manier kun je je mindmap uitbreiden met meer onderwerpen en subonderwerpen.
- De SmartArt-ontwerp en opmaakwerkbalk kan je helpen om esthetisch mooie mindmaps te maken die je publiek verbazen.
Elke keer als je denkt dat je een fout hebt gemaakt, klik je gewoon Reset grafisch (op de werkbalk van SmartArt Design) om de mindmap terug te brengen naar de oorspronkelijke staat.
Ontdek meer over: Microsoft Office 2016, Microsoft PowerPoint, Mindmapping.