Hoe gescheiden tekstbestanden converteren naar Excel-spreadsheets
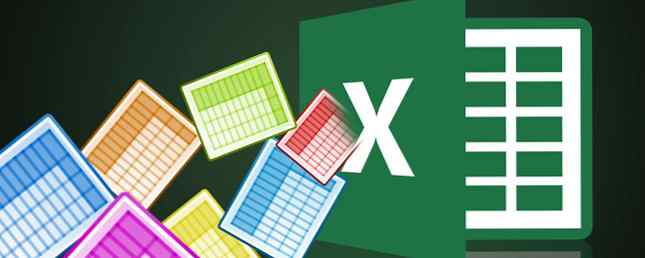
Je wilt niet de man op kantoor zijn die alles opnieuw moet typen in Microsoft Excel.
Er komt dus een moment dat je moet omgaan met allerlei soorten informatie die is opgeslagen in andere soorten bestanden en deze naar Microsoft Excel moet brengen. Je kunt niet wegrennen van een altijd aanwezig tekstbestand. Ik wed dat je er elke dag een paar vindt.
Hier zijn een paar alledaagse voorbeelden:
- Een Excel-analyse van verkoop- of productinformatie die is opgeslagen in een tekstbestand.
- Uitwisseling van gegevens tussen twee verschillende software (misschien van een database naar een spreadsheet).
- Namen, adressen en e-mail-ID's opgeslagen in een e-mailprogramma (bijv. Exporteren van Microsoft Outlook naar Excel Hoe Outlook-contactpersonen overal te exporteren) Outlook-contactpersonen overal naar exporteren Moet u uw Outlook-contactpersonen exporteren en weet u niet precies waar u moet beginnen? We laten u zien hoe u kunt exporteren vanuit Outlook en importeren op uw bestemming Lees meer).
Microsoft Excel biedt u alle hulpmiddelen om verbinding te maken met externe gegevensbronnen. Laten we het hebben over afgebakende tekstbestanden.
Dit is een gescheiden tekstbestand

In deze schermafbeelding van een eenvoudig tekstbestand worden de namen en adressen gescheiden door komma's. Dit is een eenvoudig door komma's gescheiden tekstbestand. Het is eenvoudig te maken in elke teksteditor.
Maar op zichzelf zou een hele reeks van dergelijke gegevens niet zo nuttig zijn in een tekstbestand als u een lijst of een rapport moest opstellen. Als u het in een Excel-spreadsheet plaatst, kunt u een professioneler document maken en geavanceerdere bewerkingen uitvoeren op de informatie. U kunt bijvoorbeeld eenvoudig zoeken naar dubbele adressen en deze verwijderen. Vervolgens kunt u de spreadsheet gebruiken om labels en samenvoegopdrachten te maken Labels afdrukken met Afdruk samenvoegen in Microsoft Word en Excel Labels afdrukken met Afdruk samenvoegen in Microsoft Word en Excel Gebruikt u nog steeds het kopiëren en plakken om labels te maken, naambadges of andere gepersonaliseerde massacommunicatie? Met Mail Merge, een eenvoudige Microsoft Office-automatiseringstool, kunt u uw labels binnen enkele seconden afdrukken. Lees verder .
Het basisidee hier is om de informatie uit een tekstbestand te importeren en uw verschillende stukjes informatie in afzonderlijke kolommen op te splitsen en elke kolom een toepasselijke koptekst te geven.
Laten we eens kijken naar het afgebakende tekstbestand in meer detail ...
De 3 verschillende soorten gescheiden tekstbestanden
Gescheiden tekstbestanden zijn ontworpen voor het exporteren van gegevens van het ene naar het andere programma. Er zijn drie veelvoorkomende soorten gescheiden bestanden per manier waarop u elke waarde in het platte-tekstbestand scheidt (scheidt). Elk teken kan worden gebruikt om de afzonderlijke vermeldingen in een bestand te scheiden.
Bijvoorbeeld: de pijp of een eenvoudige ruimte. U zult deze drie als de meest voorkomende soorten gescheiden scheidingstekens tussen elk tekstinvoer vinden.
- Door komma's gescheiden waarden.
- Tab gescheiden waarden.
- Dubbele punt gescheiden waarden.
Net zoals het is genoemd, het Tekstscheidingsteken houdt elke waarde gescheiden van de volgende. Elke waarde die het scheidingsteken volgt en voorafgaat aan de volgende instantie van het scheidingsteken, wordt geïmporteerd als één waarde. Houd er rekening mee dat de waarde tussen het toegewezen scheidingsteken een ander scheidingsteken kan hebben, maar er is wel een aanhalingsteken voor nodig (“) of een apostrof (').
Verwarrend? Niet zo veel. Laten we eens kijken hoe met een voorbeeld:
In een tekstbestand met namen van steden en staten kunnen sommige waarden voorkomen “Albany, NY”. Microsoft Excel kan de komma (,) tussen de twee woorden als scheidingsteken lezen. Om de namen van steden en landen te behandelen als een waarde en importeer ze in een cel we moeten dubbele aanhalingstekens gebruiken of een apostrof als tekstkwalificeerder. Als er geen teken is opgegeven als tekstkwalificeerder, “Albany, NY” wordt geïmporteerd in twee aangrenzende cellen als Albany en NY.
Kortom, om elke waarde in een kolom exact te behouden zoals deze is, kunt u de waarde tussen aanhalingstekens of een apostrof insluiten. Zoals we hieronder zullen zien, geeft Microsoft Excel u volledige controle over het importproces en een voorbeeldvenster om de indeling van de gegevens te bekijken voordat deze de cellen vult.
Converteren van een begrensd tekstbestand naar een spreadsheet
Er zijn veel online converters Elke bestandsindeling online converteren met gratis hulpmiddelen Hoe elk bestandsformaat online converteren met gratis hulpmiddelen Als u een bestand wilt converteren, dan is hier de ultieme lijst met sites waar u terecht zou moeten komen. Lees Meer dat een onbewerkt CSV-tekstbestand kan nemen en een XLS-spreadsheet kan uitspugen. Zamzar en Convertio zweven naar de top op de zoekpagina.
Maar u hoeft niet op zoek te gaan naar een online converter, omdat Microsoft Excel een native-functie heeft die het werk veel beter doet. Laten we een voorbeeld CSV-bestand nemen en door de stappen lopen om begrensde tekstbestanden naar spreadsheets te converteren. De onderstaande schermafbeelding toont een wirwar van door komma's gescheiden waarden in een Kladblok-bestand.

Microsoft Excel kan helpen deze verwarde wirwar in nette rijen en kolommen om te zetten. U kunt er vervolgens aan werken en er een prachtig opgemaakt rapport van maken Gegevens automatisch opmaken in Excel-spreadsheets met voorwaardelijke opmaak Gegevens automatisch in Excel-spreadsheets opmaken Met voorwaardelijke opmaak Met de voorwaardelijke opmaakfunctie van Excel kunt u afzonderlijke cellen in een Excel-spreadsheet opmaken op basis van hun waarde. We laten u zien hoe u dit kunt gebruiken voor verschillende dagelijkse taken. Lees meer of maak het klaar om af te drukken.

Er zijn twee manieren om gegevens in een Excel 2016-spreadsheet uit een CSV-bestand te plaatsen. Begin eerst met de makkelijke.
1. De automatische import
Klik op de het dossier tabblad en klik vervolgens op Open.
Selecteer het CSV-bestand dat u wilt openen. Microsoft Excel opent het tekstbestand automatisch en geeft de gegevens weer in een nieuwe werkmap.

Dit is de meest directe (en snelste) route om een CSV-bestand te openen. Microsoft Excel gebruikt de standaardinstellingen voor de gegevensindeling om elke gegevenskolom te lezen en te importeren. Maar de automatische import geeft je niet de flexibiliteit die je wilt. Laten we dus eens kijken naar de tweede manier waarop een wizard wordt gebruikt.
2. De wizard Tekst importeren
Met de wizard Tekst importeren kunt u de structuur van de gegevens beheren die u wilt importeren. Het start automatisch wanneer u tekstbestanden (dat wil zeggen een bestand met een TXT-extensie) importeert. Open Microsoft Excel en blader naar een tekstbestand. Het driestapsproces helpt u bij het bepalen van de indeling van de gegevens die u wilt importeren.
Stap 1
Dit is hoe de wizard Tekst importeren eruit ziet in de eerste stap.

Maar zoals u eerder hebt gezien, start de wizard Tekst importeren niet automatisch voor de CSV-bestanden (zoals een bestand met de extensie .CSV). Open de wizard Tekst importeren handmatig en beheer de indeling van de rijen en kolommen. Om de wizard Tekst importeren te starten ...
Ga naar de Gegevens tab op het lint. In de Krijg externe gegevens groep, selecteer Van tekst. In de Tekstbestand importeren dialoogvenster, selecteert u het CSV-tekstbestand dat u wilt importeren. De wizard Tekst importeren wordt weergegeven met de opties die u nu kunt configureren.

De wizard leidt u door drie schermen en helpt u de gegevens die u probeert in de spreadsheet te brengen, nauwkeuriger in te stellen.
kiezen afgebakend - Wanneer items in het tekstbestand worden gescheiden door tabbladen, dubbele punten, puntkomma's, spaties of andere tekens.
kiezen Vaste breedte - Wanneer alle items dezelfde lengte hebben en netjes zijn gestructureerd in kolommen met gescheiden ruimtes.
Soms bevatten de onbewerkte gegevens mogelijk een kopregel. Bijvoorbeeld: ["Voornaam", "achternaam", "COMPANY_NAME", "adres", "city", "county"].
Gebruik Begin met importeren op rij om de rij te selecteren vanaf waar het importeren begint.
De Bestandsherkomst kan in de meeste gevallen op de standaardwaarde worden gelaten.
De Voorbeeld geeft de waarden weer zoals deze worden weergegeven wanneer ze worden gescheiden in kolommen in het werkblad.
Klik volgende.
Stap 2
Kies de delimiters voor uw bestand (komma, in ons geval). Controleer voor een ander teken anders en voer het karakter in het kleine veld in. De Gegevensvoorbeeld venster geeft u een glimp van de kolomvormige gegevens.

Selecteer de Behandel opeenvolgende scheidingstekens als één vink het selectievakje aan als uw gegevens een scheidingsteken van meer dan één teken tussen gegevensvelden bevatten of als uw gegevens meerdere aangepaste scheidingstekens bevatten. Dit helpt u bijvoorbeeld om bestanden af te handelen die een extra spatie kunnen hebben voor of na een ander scheidingsteken. U kunt de ruimte helpen identificeren als een ander scheidingsteken en dit vakje aanvinken.
Gebruik de Tekstkwalificatie vervolgkeuzemenu om het teken te selecteren dat waarden bevat in uw tekstbestand. We hebben eerder gesproken over hoe een tekstkwalificeerder u kan helpen sommige waarden in één cel te importeren in plaats van afzonderlijke.
Gebruik de Gegevensvoorbeeld venster om het uiterlijk te controleren. Klik op volgende.
Het wizardscherm verandert bij het importeren van gegevens met vaste breedte. De Gegevensvoorbeeld venster kan u helpen kolombreedten in te stellen. Gebruik de bovenste balk in het venster om een kolomeinde in te stellen dat wordt weergegeven door een verticale lijn. Sleep een kolomeinde om de breedte te vergroten of te verkleinen. Dubbelklik op een kolomeinde om deze te verwijderen.

In een bestand met een vaste breedte worden er geen scheidingstekens gebruikt om de waarden in het bestand te scheiden. Gegevens zijn georganiseerd in rijen en kolommen, met één item per rij. Elke kolom heeft een vaste breedte, opgegeven in tekens, die de maximale hoeveelheid gegevens bepaalt die deze kan bevatten.
Stap 3
De voorbeeldvensters worden belangrijker in dit scherm omdat u de gegevensindeling die in elk veld past, kunt verfijnen met de Kolom gegevensformaat. Standaard importeert Microsoft Excel gegevens in de algemene indeling. Selecteer de kolom in het voorbeeldvenster en stel de juiste indeling in.

U kunt bijvoorbeeld selecteren ...
- Tekst voor de tekstvelden.
- Datum en de datumnotatie voor elke kolom die datums bevat.
- Algemeen voor het converteren van valuta naar de Excel-valuta-indeling.
Gebruik de gevorderd om het type decimaal en duizenden scheidingstekens voor numerieke gegevens op te geven. Bijvoorbeeld als u 100.000 wilt weergeven als 1,00,000. Excel geeft de nummers weer volgens het formaat dat is ingesteld in de regionale instellingen van uw computer.
Klik Af hebben. Een finale Data importeren dialoogvenster verschijnt.

Maak je er nu niet al te veel zorgen over. Het geeft u een paar opties om de gegevens in de spreadsheet in te voegen of een verbinding met een externe database te maken. Het invoegen van de door tekst begrensde waarden als een tabel in het huidige werkblad is de standaardinstelling.
Slechts drie eenvoudige stappen van Excel-wizardry
Sommigen hadden ervaring met Microsoft Excel Need to Learn Excel? 10 experts zullen je gratis leren! Wilt u Excel leren? 10 experts zullen je gratis leren! Leren hoe je de meer geavanceerde functies van Excel kunt gebruiken, kan moeilijk zijn. Om het een beetje gemakkelijker te maken, hebben we de beste Excel-goeroes gevonden die u kunnen helpen bij het beheersen van Microsoft Excel. Meer lezen kan u helpen omgaan met grote hoeveelheden gegevens. U kunt maximaal 1.048.576 rijen en 16.384 kolommen importeren of exporteren. Laat big data je niet afschrikken. Als de angst voor spreadsheets u nog steeds raakt, bekijkt u deze tips om meer te leren over Excel 8 Tips om Excel snel te leren 8 Tips voor het snel leren van Excel Werkt Excel niet zo gemakkelijk als u zou willen? Begin met eenvoudige tips voor het toevoegen van formules en het beheren van gegevens. Volg deze gids en u bent zo snel mogelijk op de hoogte. Lees sneller.
Dus, wWelke soort problemen ondervindt u bij het exporteren van gescheiden tekstbestanden? Laten we het in de opmerkingen voor elkaar oplossen.
Oorspronkelijk geschreven door Saikat Basu op 8 november 2009.
Ontdek meer over: Microsoft Excel, Microsoft Office 2016, Spreadsheet.


