Een aangepaste lijst maken in Microsoft Excel

Moet u vaak dezelfde sets gegevens in spreadsheets invullen? Maak gewoon een aangepaste lijst in Excel. De volgende keer dat u een van uw lijsten nodig heeft, laat u AutoFill het zware werk doen Hoe Excel-opvulling met Flash en Auto Fill gebruiken om gegevensinvoer te automatiseren Excel-opvulling met Flash en Auto Fill gebruiken om gegevensinvoer te automatiseren Wanneer u regelmatig Excel-spreadsheets maakt en vult met gegevens, moet u weten over Auto Fill en Flash Fill. Laten we u laten zien wat deze functies doen en hoe ze u kunnen helpen. Lees verder .
Nadat u deze Excel-functie hebt ingesteld, kunt u eenvoudig een reeks cellen vullen met uw eigen lijsten, zoals afdelingsnamen, klanten, leeftijdsgroepen en elke andere lijst die u mogelijk nodig heeft.
Laten we eens kijken naar hoe AutoFill werkt en hoe u uw eigen aangepaste lijsten in Excel kunt maken.
Hoe Automatisch Aanvullen in Excel
Excel bevat verschillende ingebouwde lijsten, waaronder maanden en dagen van de week. Laten we eens kijken naar een eenvoudig voorbeeld om te zien hoe AutoFill werkt.
Type Zon (voor zondag) in de cel B2. Plaats de cursor vervolgens in de rechterbenedenhoek van de cel B2 totdat het een plusteken wordt en naar de cel sleept H2.

Wanneer u de muisknop loslaat, vult de functie Automatisch aanvullen automatisch de cellen met de afkortingen voor de dagen van de week. U kunt dit ook doen met de volledige namen van de dagen van de week en de korte en volledige namen van de maanden van het jaar. AutoFill werkt ook voor nummers, datums en tijden.
Hoe weet Excel wat te plaatsen in de cellen? De dagen van de week is een vooraf gedefinieerde lijst in Excel. U kunt alle items in deze lijst in een cel invoeren en verslepen om automatisch in te stellen Gegevens automatisch opmaken in Excel Spreadsheets met voorwaardelijke opmaak Gegevens automatisch opmaken in Excel Spreadsheets met voorwaardelijke opmaak Met de voorwaardelijke opmaakfunctie van Excel kunt u afzonderlijke cellen in Excel opmaken spreadsheet op basis van hun waarde. We laten u zien hoe u dit kunt gebruiken voor verschillende dagelijkse taken. Lees Meer de rest van de items. Als u voor de dagen van de week meer dan zes extra cellen sleept, loopt Excel rond naar het begin van de lijst.
Een aangepaste lijst maken in Excel
U kunt de functie Aangepaste lijst gebruiken om lijsten te maken en op te slaan die u vaak gebruikt, zoals een lijst met afdelingsnamen, namen van werknemers, kledingmaten, toestanden en zowat elke andere lijst die u maar kunt bedenken. Deze lijsten kunnen worden gebruikt als kopjes op kolommen of rijen of om vervolgkeuzelijsten te vullen om gegevensinvoer sneller en nauwkeuriger te maken.
- Om uw eigen aangepaste lijst te maken, klikt u op het dossier tab.
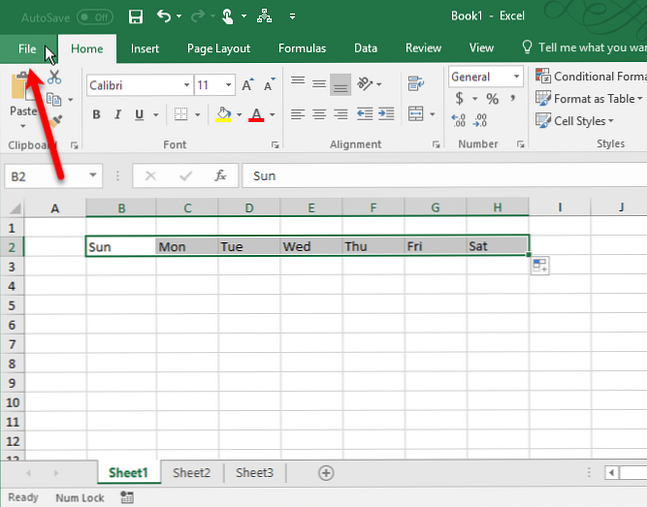
- Dan klikken opties op het backstage scherm.
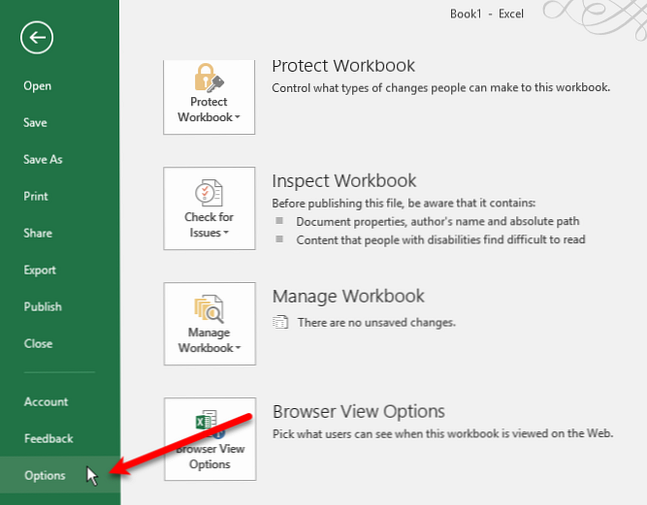
- Op de Excel-opties dialoogvenster, klik gevorderd. Blader vervolgens omlaag naar de Algemeen sectie rechts en klik Aangepaste lijsten bewerken.
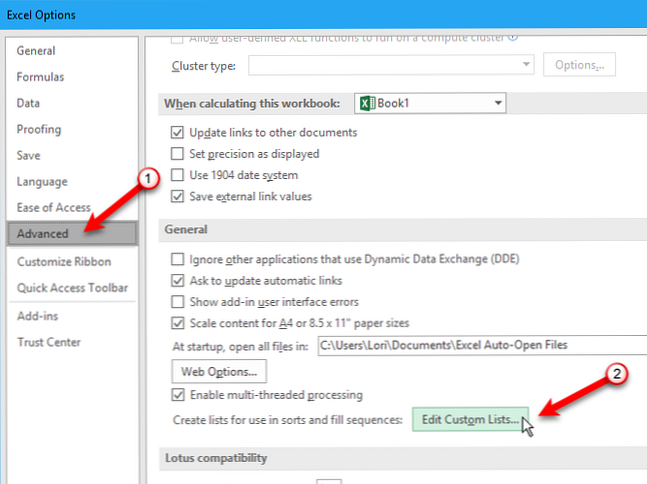
- In de Aangepaste lijsten in het vak, ziet u de vooraf gedefinieerde lijsten met dagen van de week en maanden van het jaar.
Er zijn drie manieren om uw eigen aangepaste lijst te maken.
1. Voer uw lijst rechtstreeks in
De eerste manier om uw eigen aangepaste lijst te maken, is deze rechtstreeks in te voeren op de Aangepaste lijsten dialoog venster.
- Typ een aantal lijstitems in de Lijstitems vak, één item per regel en klik Toevoegen.
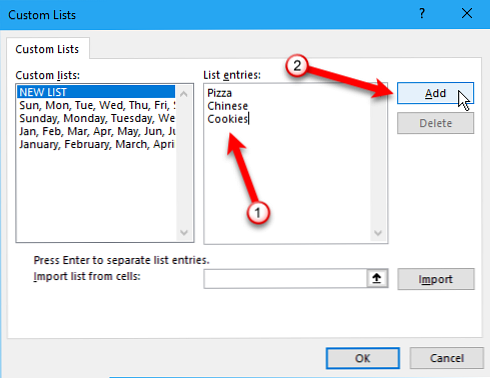
- Dit is de gemakkelijkste manier als u een korte lijst hebt die niet is opgenomen in een van de werkbladen in uw werkmap.
2. Cellen importeren vanuit een werkblad
De tweede manier om een aangepaste lijst te maken, is door ze uit cellen in een van uw werkbladen te importeren.
- Klik op de celselectieknop op de Lijst importeren uit cellen doos.
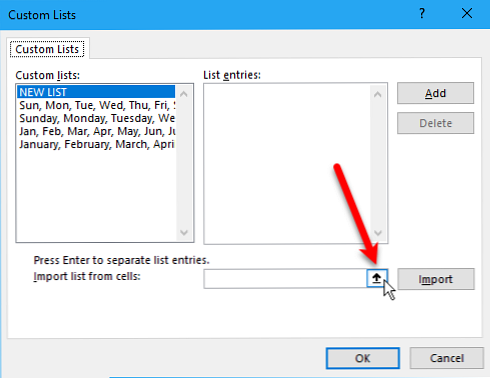
- De Aangepaste lijsten dialoogvenster krimpt tot alleen de Lijst importeren uit cellen doos. Selecteer het werkblad met de lijst die u wilt importeren. Selecteer vervolgens het celbereik met de items in de lijst en klik op de knop aan de rechterkant van de Lijst importeren uit cellen doos.
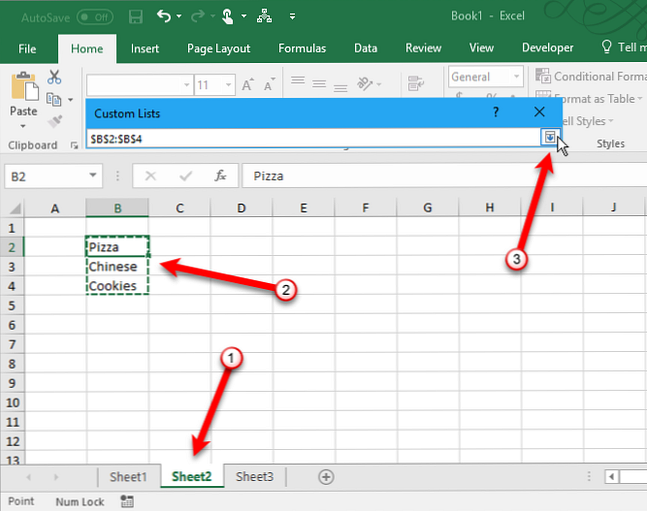
- De Aangepaste lijsten dialoogvenster wordt opnieuw uitgevouwen. Mogelijk merkt u dat de titel van het dialoogvenster verandert in opties. Het is echter nog steeds hetzelfde dialoogvenster. Klik Importeren om de lijstitems van het werkblad toe te voegen aan de Lijstitems doos.
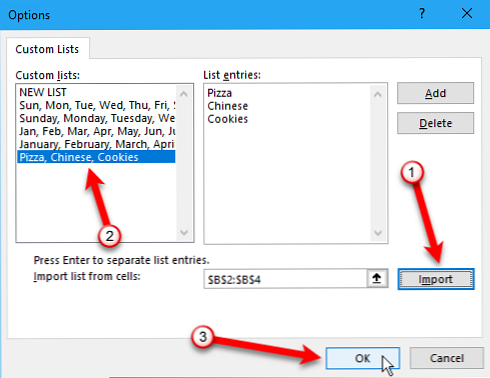
- Met deze methode kunt u eenvoudig een aangepaste lijst toevoegen die u al in cellen in uw werkmap hebt.
3. Importeer een lijst uit een benoemd celbereik
De derde manier om een aangepaste lijst te maken, is door een lijst uit een benoemd cellenbereik te importeren.
- Voordat u de Aangepaste lijsten dialoogvenster, voer elk item in uw lijst in een afzonderlijke cel in, hetzij in één kolom of één rij op een werkblad in uw werkmap. Selecteer de items, voer een naam in voor het bereik van geselecteerde cellen in de Naamvak, en druk op invoeren.
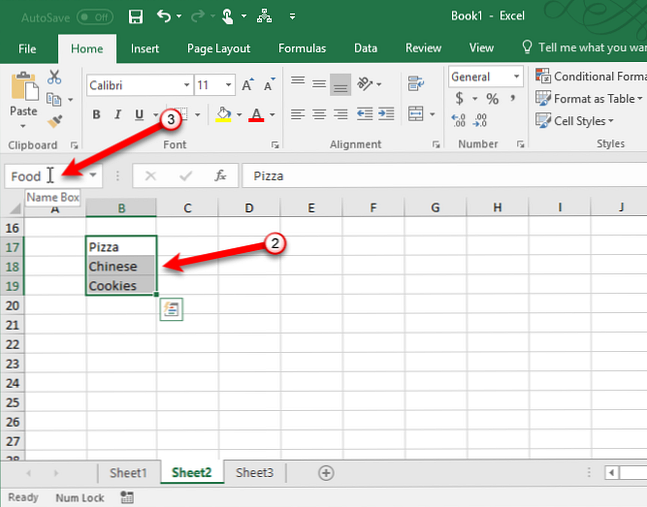
- Dan, op de Aangepaste lijsten dialoogvenster, voert u een gelijkteken in (=) gevolgd door de naam die u hebt toegewezen aan het cellenbereik dat uw lijst bevat (geen spatie tussen het gelijkteken en de tekst) in de Lijst importeren uit cellen doos. We hebben ons celbereik bijvoorbeeld genoemd Voedsel, dus we zijn binnengekomen = Voedsel. Klik Importeren.
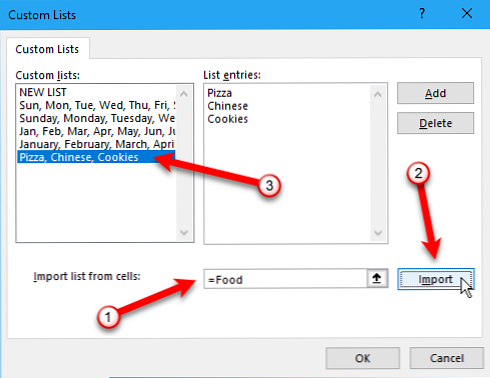 Notitie: Wanneer u een aangepaste lijst uit een benoemd celbereik in een werkblad importeert, wordt de lijst op de Aangepaste lijsten dialoogvenster is niet gekoppeld aan de oorspronkelijke lijst op het werkblad. Als u de lijst in het werkblad wijzigt, de aangepaste lijst op de Aangepaste lijsten dialoogvenster zal niet veranderen en vice versa.
Notitie: Wanneer u een aangepaste lijst uit een benoemd celbereik in een werkblad importeert, wordt de lijst op de Aangepaste lijsten dialoogvenster is niet gekoppeld aan de oorspronkelijke lijst op het werkblad. Als u de lijst in het werkblad wijzigt, de aangepaste lijst op de Aangepaste lijsten dialoogvenster zal niet veranderen en vice versa. - Als u lijsten in benoemde celbereiken in uw werkmap hebt gemaakt, kunt u deze eenvoudig toevoegen als aangepaste lijsten die beschikbaar zijn in elke nieuwe of bestaande werkmap. 7 Tips voor het afdrukken van Excel: Hoe u uw spreadsheet stap voor stap kunt afdrukken 7 Tips voor het afdrukken met Excel: Hoe u uw spreadsheet stap voor stap afdrukt Heeft u problemen met afdrukken vanuit Microsoft Excel? In deze handleiding wordt uitgelegd hoe u een Excel-spreadsheet perfect kunt afdrukken. Lees verder .
3 Voorbeelden van aangepaste Excel-lijsten
Er zijn veel toepassingen voor aangepaste lijsten in Excel, en we kunnen ze hier niet allemaal behandelen. Maar, hier zijn een paar voorbeelden van hoe u aangepaste lijsten kunt gebruiken om het maken van spreadsheets en gegevensinvoer eenvoudiger en efficiënter te maken in Excel.
- Als u werkbladen met gegevens voor afdelingen in uw bedrijf maakt, kunt u een aangepaste lijst met de afdelingsnamen maken. Bijvoorbeeld Accounting, HR, Marketing, Ontwikkeling, Technische ondersteuning. Vervolgens kunt u Automatisch aanvullen gebruiken om snel koppen voor kolommen of rijen te maken.
- Misschien houdt u kledinginventaris bij. U wilt dus lijsten voor maten (S, M, L, XL en XXL), stijlen (ronde hals, V-hals, nephalzen), mouwlengte (korte mouw, lange mouw, driekwart mouw, mouwloos) en kleuren (zwart, wit, grijs, blauw, rood, roze, paars, groen, geel). Vanuit deze lijsten kunt u snel consistente vervolgkeuzelijsten maken met deze opties.
- Ben je een leraar? U kunt een aangepaste lijst met alle namen van uw leerlingen maken en die lijst met namen gemakkelijk in een rij of kolom in een spreadsheet invoegen om informatie zoals cijfers of aanwezigheid bij te houden.
Maak uw eigen aangepaste lijsten
Met de functie aangepaste lijsten in Excel kunt u eenvoudig en snel uw spreadsheets aanpassen aan uw behoeften. Nadat u een aangepaste lijst aan Excel hebt toegevoegd, is deze beschikbaar in alle nieuwe en bestaande spreadsheets. 5 Documentinstellingen voor documenten die u nooit moet vergeten 5 Excel-documentinstellingen controleren die u nooit moet vergeten Als u een Excel-sjabloon kiest of een spreadsheet deelt, kan het bevatten aangepaste instellingen waarvan u niet wilt dat iemand die ziet. Controleer altijd deze instellingen. Lees verder .
Wat voor soort aangepaste lijsten maak je? Welke methode voor het toevoegen van een aangepaste lijst heeft uw voorkeur? Deel uw mening en ervaringen met ons in de opmerkingen hieronder.
Beeldcredits: albertyurolaits / Depositphotos
Ontdek meer over: Microsoft Excel, Microsoft Office Tips.



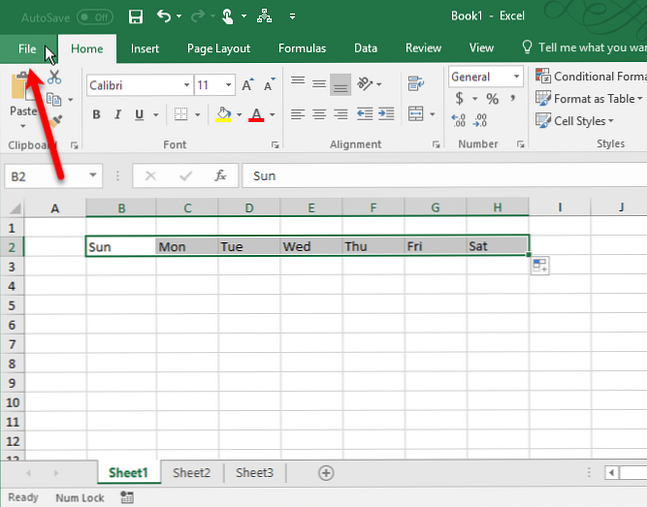
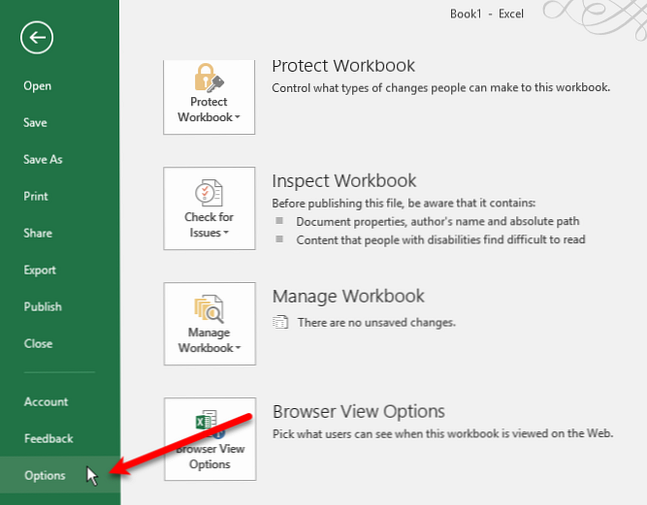
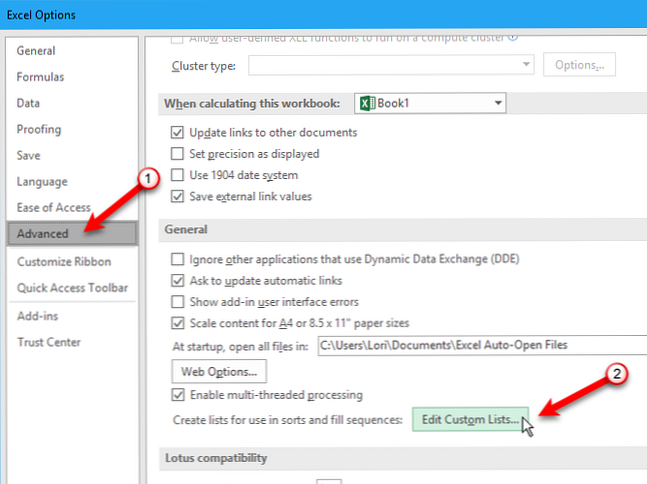
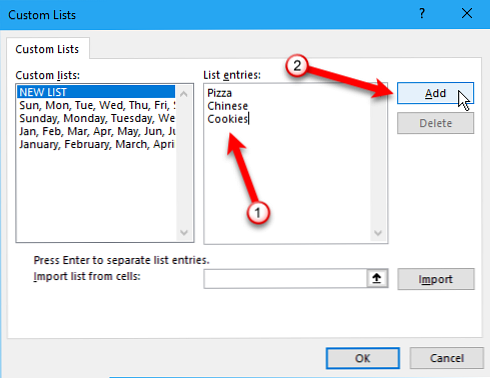
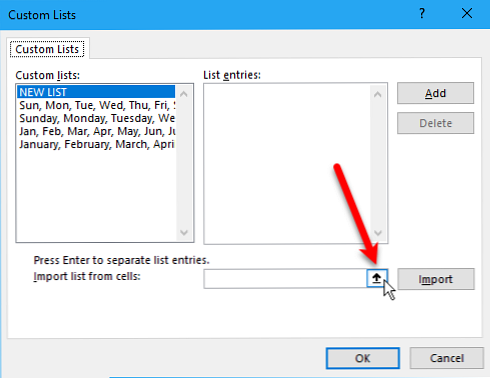
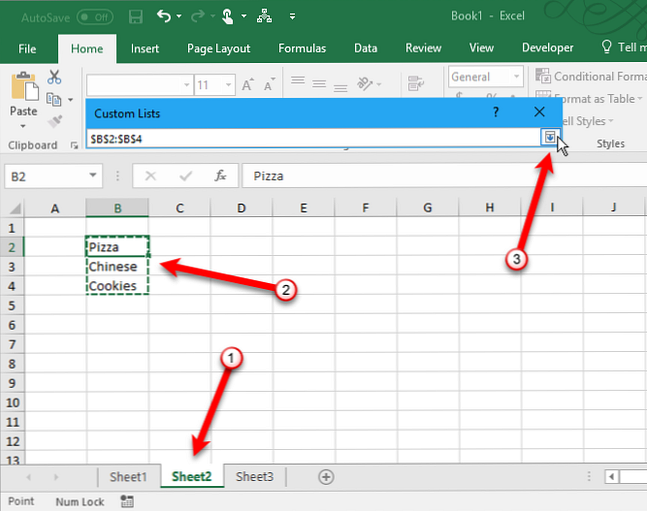
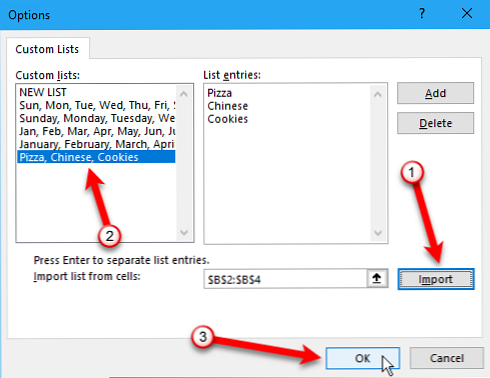
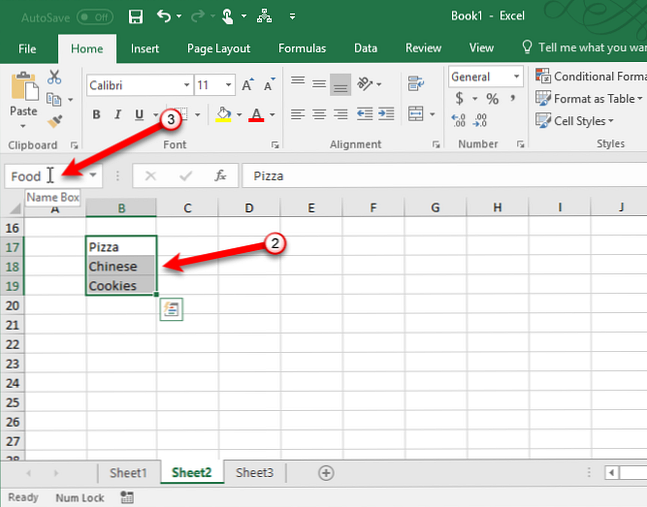
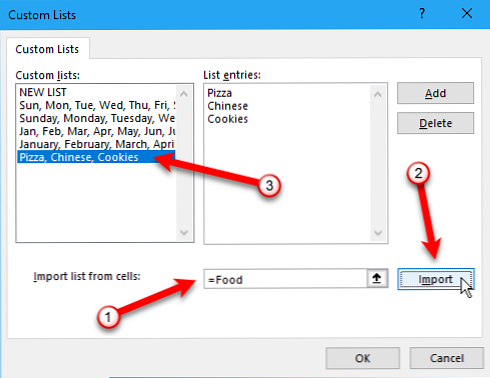 Notitie: Wanneer u een aangepaste lijst uit een benoemd celbereik in een werkblad importeert, wordt de lijst op de Aangepaste lijsten dialoogvenster is niet gekoppeld aan de oorspronkelijke lijst op het werkblad. Als u de lijst in het werkblad wijzigt, de aangepaste lijst op de Aangepaste lijsten dialoogvenster zal niet veranderen en vice versa.
Notitie: Wanneer u een aangepaste lijst uit een benoemd celbereik in een werkblad importeert, wordt de lijst op de Aangepaste lijsten dialoogvenster is niet gekoppeld aan de oorspronkelijke lijst op het werkblad. Als u de lijst in het werkblad wijzigt, de aangepaste lijst op de Aangepaste lijsten dialoogvenster zal niet veranderen en vice versa.