Hoe een cirkeldiagram in Microsoft Excel te maken
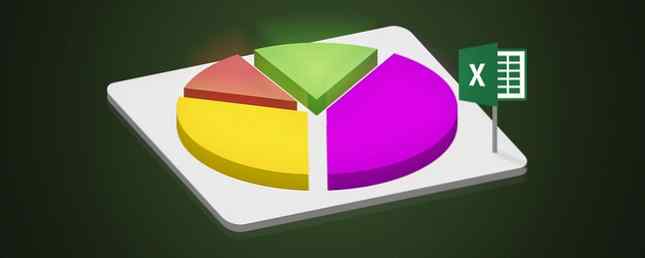
Een cirkeldiagram is een prachtig hulpmiddel om informatie visueel weer te geven Een afdrukbare grafiek voor elke gelegenheid Een afdrukbare grafiek voor elke gelegenheid Kaarten zijn fantastische leermiddelen, kunnen u helpen georganiseerd te houden en, als u een goede kiest, er geweldig uitzien op uw muur. Welke grafiek je ook nodig hebt, je vindt hier iets. Lees verder . Hiermee kunt u de gegevensrelatie stuk voor stuk bekijken voor een hele taart. En als u Microsoft Excel gebruikt om uw gegevens al bij te houden, te bewerken en te delen, is het maken van een cirkeldiagram de volgende logische stap.
Door een eenvoudige spreadsheet met informatie te gebruiken, laten we u zien hoe u een handig cirkeldiagram kunt maken. En als je het eenmaal onder de knie hebt, kun je opties verkennen met meer gegevens Krachtige grafieken en grafieken maken in Microsoft Excel Krachtige grafieken en grafieken maken in Microsoft Excel Een goede grafiek kan het verschil maken tussen je punt laten zien of verlaten iedereen dommelt in. We laten u zien hoe u krachtige grafieken in Microsoft Excel maakt die uw publiek zullen aanspreken en informeren. Lees verder .
Importeer of voer uw gegevens in
Het belangrijkste aspect van uw cirkeldiagram zijn de gegevens. Of u nu een spreadsheet importeert of er zelf een maakt, u moet deze correct formatteren voor de grafiek. Een cirkeldiagram in Excel kan een rij of kolom met gegevens converteren.

De ondersteuningswebsite van Microsoft Office beschrijft wanneer een cirkeldiagram het beste werkt:
- U hebt slechts één gegevensreeks.
- Geen van de gegevenswaarden is nul of minder dan nul.
- Je hebt niet meer dan zeven categorieën, omdat meer dan zeven segmenten een grafiek moeilijk leesbaar kunnen maken.
Houd er rekening mee dat bij elke wijziging die u in uw gegevens aanbrengt, dat cirkeldiagram gemakkelijk automatisch wordt bijgewerkt.
Maak het basiscirkeldiagram
U kunt een cirkeldiagram maken op basis van uw gegevens op twee verschillende manieren, beide beginnen met het selecteren van de cellen. Zorg ervoor dat u alleen cellen selecteert die moeten worden geconverteerd naar de grafiek.
Methode 1
Selecteer de cellen, klik met de rechtermuisknop op de gekozen groep en kies Snelle analyse vanuit het contextmenu. Onder Grafieken, je zult kiezen Taart en je kunt een voorbeeld zien door er met je muis overheen te bewegen voordat je erop klikt. Als u eenmaal op het cirkeldiagram klikt, voegt dit een basisstijl toe aan uw spreadsheet.

Methode 2
Selecteer de cellen, klik op de invoegen tab en klik op de kleine pijl in de tabel deel van het lint om het te openen. Mogelijk ziet u een cirkeldiagram in de Aanbevolen kaarten tabblad, maar zo niet, klik dan op Alle grafieken tab en selecteer Taart.

Voordat u klikt OK om je diagram in te voegen, heb je een paar opties voor de stijl. U kunt een basistaart, 3-D-taart, cirkeltaart, reep taart of ringdiagram kiezen. Nadat u uw keuze hebt gemaakt, klikt u op OK en het diagram verschijnt in uw spreadsheet.

Formatteer het cirkeldiagram
Zodra u uw cirkeldiagram in het werkblad hebt, kunt u de elementen zoals titel, labels en legenda wijzigen. U kunt de kleuren, stijl en algemene opmaak eenvoudig aanpassen of filters toepassen.
Om met een verandering te beginnen, klikt u op het cirkeldiagram om het te tonen driekante menu rechts.

Pas de kaartelementen aan
Met de eerste menukeuze kunt u de titel van het diagram, de gegevenslabels en de legenda aanpassen met verschillende opties voor elk. U kunt ook besluiten deze items weer te geven of niet weer te geven met de selectievakjes.
Om toegang te krijgen tot elk van de volgende elementen, klikt u op het diagram, kies Grafiek elementen, en maak je selectie.

Grafiektitel
Als u de titel wilt aanpassen, selecteert u de pijl naast Grafiektitel in het menu. U kunt ervoor kiezen om de titel boven het diagram te plaatsen of als gecentreerde overlay.

Gegevenslabels
Als u de labels wilt wijzigen, selecteert u de pijl naast Gegevenslabels in het menu. U kunt vervolgens kiezen uit vijf verschillende locaties in de grafiek om uw labels weer te geven.

Legende
Net als bij de andere elementen, kunt u wijzigen waar de legenda wordt weergegeven. Selecteer de pijl naast Legende in het menu. Vervolgens kunt u ervoor kiezen de legenda weer te geven op een van de vier zijden van uw diagram.

Meer opties
Als je kiest Meer opties voor elk van deze elementen wordt een zijbalk geopend waar u een vulkleur, rand, schaduw, gloed of andere tekstopties kunt toevoegen. U kunt ook de kaartgebieden in de zijbalk opmaken door op de pijl eronder te klikken Diagramgebied opmaken titel.

Verander de kaartstijl
U kunt vanuit verschillende opties de stijl en het kleurenschema voor uw diagram wijzigen.
Om toegang te krijgen tot elk van de volgende items, klikt u op het diagram, kies Diagramstijlen, en maak je selectie.

Stijl
Misschien wilt u patronen aan de plakjes toevoegen, de achtergrondkleur wijzigen of een eenvoudig tweekleurig diagram gebruiken. Met Excel kunt u kiezen uit 12 verschillende cirkeldiagramstijlen. Beweeg je muis over elke stijl voor een snelle preview.

Kleur
U kunt ook kiezen uit vele kleurenschema's voor uw cirkeldiagram. De Kaartstijl menu toont kleurrijke en monochrome opties in de Kleur sectie. Gebruik nogmaals je muis om een voorbeeld van elk exemplaar te bekijken.

Een grafiekfilter toepassen
Het kan zijn dat u tijden tegenkomt waarin u alleen specifieke delen van de cirkel wilt zien of namen in de gegevensreeks wilt verbergen. Dit is wanneer de kaartfilters van pas komen.
Om toegang te krijgen tot elk van de volgende opties, klikt u op het diagram, kies Kaartfilters, en maak je selectie.

waarden
Zorg ervoor dat je in de waarden sectie en vink vervolgens de selectievakjes aan of uit voor de categorieën die u wilt weergeven. Als u klaar bent, klikt u op Van toepassing zijn.

namen
Als u de naamweergave wilt wijzigen, klikt u op de namen sectie. Markeer vervolgens het keuzerondje voor uw selecties voor de series en categorieën en klik op Van toepassing zijn als je klaar bent.

Formaat wijzigen, slepen of verplaatsen van de grafiek
Wanneer u uw diagram maakt, zal Excel het formaat wijzigen en het op een open plek in uw spreadsheet plaatsen. U kunt het formaat wijzigen, naar een andere plaats slepen of naar een andere spreadsheet verplaatsen.
Wijzig de grootte van de grafiek
Klik op uw cirkeldiagram en wanneer de cirkels op de rand van het diagram verschijnen, kunt u de grootte wijzigen. Zorg ervoor dat de pijl die u op de cirkel ziet, verandert in a pijl in twee richtingen.

Sleep het diagram
Nogmaals, klik op je cirkeldiagram en met de vierzijdige pijl dat wordt weergegeven, sleept u het naar de nieuwe plek in het werkblad.

Verplaats de kaart
Als u de grafiek naar een andere spreadsheet wilt verplaatsen, kunt u dit eenvoudig doen. Klik met de rechtermuisknop op het diagram en selecteer Verplaats kaart vanuit het contextmenu. Kies dan Object in en selecteer uw blad in het pop-upvenster.

U kunt ook een nieuw blad voor het diagram maken dat mooi wordt weergegeven zonder rijen en kolommen in de spreadsheet. kiezen Nieuw blad en voer een naam in het pop-upvenster in.

Voeg de grafiek toe aan een presentatie
Als u uw Excel-cirkeldiagram in een PowerPoint-presentatie wilt opnemen Verbeter uw PowerPoint-presentatie met Excel-gegevensvisualisaties Verbeter uw PowerPoint-presentatie met Excel-gegevensvisualisaties Niets maakt informatie levendiger dan een geweldige visualisatie. We laten u zien hoe u uw gegevens in Excel voorbereidt en importeert de grafieken in PowerPoint voor een levendige presentatie. Lees meer, dit is eenvoudig te doen met de kopieer- en plakactie.
Kopieer de grafiek
Selecteer in Excel het diagram en klik vervolgens op Kopiëren van de Huis tab of klik met de rechtermuisknop en selecteer Kopiëren vanuit het contextmenu.

Plak de grafiek
Open vervolgens PowerPoint en ga naar de dia waar u het diagram wilt. Klik op de dia en selecteer deze Pasta van de Huis tab of klik met de rechtermuisknop en kies Pasta vanuit het contextmenu.

Houd er rekening mee dat u verschillende opties voor plakken in de Microsoft Office-toepassingen gebruikt. U kunt plakken met de bestemming of de bronopmaak, elk met ingesloten of gekoppelde gegevens. Of plak het gewoon als een afbeelding.

Bent u klaar om uw Excel-cirkeldiagram te maken?
De eerste creatie van een cirkeldiagram in Excel is eenvoudiger dan je denkt. En als u graag experimenteert met verschillende looks, stijlen en kleuren om bij uw bedrijf te passen, is dat heel eenvoudig. Excel biedt verschillende opties waarmee u een cirkeldiagram kunt maken dat aan uw behoeften en voorkeuren voldoet.
Heeft u al een cirkeldiagram in Excel gemaakt of is dit de eerste keer? 8 Tips voor snel leren 8 Tips voor het snel leren van Excel Niet zo comfortabel met Excel als u zou willen? Begin met eenvoudige tips voor het toevoegen van formules en het beheren van gegevens. Volg deze gids en u bent zo snel mogelijk op de hoogte. Lees verder ? Wat is je favoriete functie voor het perfectioneren van je grafiek? Laat ons je gedachten kennen!
Ontdek meer over: Microsoft Excel, Microsoft Office Tips, Visualisaties.


