Hoe maak je een inhoudsopgave in Word & gratis sjablonen
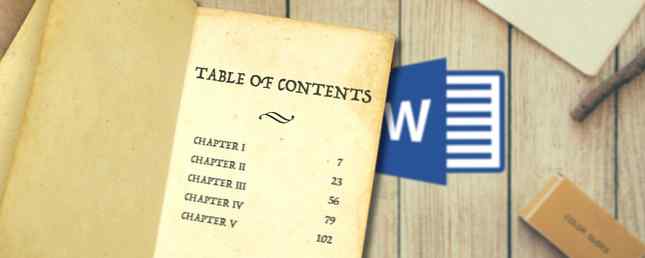
Een inhoudsopgave maken is niet alleen voor mensen die romans schrijven, lange juridische documenten of proefschriften. Ze zijn een geweldige manier om uw schrijven georganiseerd te houden, ongeacht de inhoud.
Misschien blijf je recepten toevoegen aan een hoofdlijst en wil je snelkoppelingen naar elk item? Misschien creëer je een life-log 20+ leuke manieren om een leven te starten in 2016 20+ leuke manieren om een leven te beginnen in 2016 Er zijn meer manieren dan ooit om te beginnen met lifelogging in 2016, dus we bekijken enkele van de beste apps, services en gadgets die u kunnen helpen. Meer lezen of een dagboek? Of misschien wil je gewoon indruk maken op je baas met je Microsoft Office-kennis?
Wat uw situatie ook is, een inhoudslijst kan de navigatie verbeteren en uw document laten schitteren.
In dit artikel ga ik in vier eenvoudige stappen na hoe je je eigen inhoudsopgave kunt maken. Blijf tot het einde lezen voor enkele coole gratis sjablonen.
1. Maak uw inhoud
Voordat u kunt beginnen met het aanpassen van hoe uw inhoud eruit ziet en werkt, moet u eerst een basisoverzicht maken. Gelukkig is dit een pijnloos proces.
Ik gebruik een lijst met (echt slechte!) Recepten als een voorbeeld in dit stuk. In de onderstaande afbeelding kunt u zien hoe het eruit ziet in Word met een aantal zeer eenvoudige opmaak. Dit is het startpunt.

Ten eerste moet u kopstijlen toepassen op de tekst die u uiteindelijk in uw inhoudsopgave wilt laten verschijnen. Markeer de juiste tekst en navigeer vervolgens naar de Huis tab en kies de gewenste titel. In dit voorbeeld gebruik ik Koptekst 1.

Het zou er zo uit moeten zien:

De volgende stap is om Word de inhoud automatisch voor u te laten maken.
Plaats uw cursor op de plaats waar u de inhoud wilt laten verschijnen. Voor een lijst met recepten, zou je het waarschijnlijk meteen willen hebben voor eenvoudige navigatie, maar als je een boek aan het schrijven bent, wil je misschien een paar pagina's in je.
Ga vervolgens naar de Referenties tab en klik op Inhoudsopgave. Als je blij bent dat Word het legwerk doet, klik je op een van beide Automatische tabel 1 of Automatische tabel 2.

De nieuwe tafel verschijnt nu op magische wijze op de gewenste plaats. Houd ingedrukt om de inhoud te gebruiken CTRL en klik op het item waar je naartoe wilt springen.
Maakt u zich geen zorgen als u wijzigingen in het document aanbrengt en secties verplaatst. U kunt de inhoud automatisch bijwerken door op te klikken Tabel bijwerken bovenaan de lijst.

2. Niveaus toevoegen
Je hebt misschien gemerkt dat mijn tafel er op dit moment niet zo goed uitziet. In mijn originele tekst had ik Kip en Rundvlees als subsecties van Madras Curry, en Eier salade en Kip salade als subsecties van Salads - maar op dit moment worden die subtiliteiten niet weerspiegeld.
Ik moet het aanpassen.
De eerste stap is het opnieuw toewijzen van enkele van de koppen die u eerder hebt geselecteerd. In plaats van kiezen Koptekst 1 Selecteer voor alle items Rubriek 2 voor de subsecties, Rubriek 3 voor de subsecties, enzovoort.
In de onderstaande afbeelding heb ik een kop 2 en 3 toegevoegd om het proces te demonstreren.

Vervolgens moet je teruggaan naar Referenties> Inhoudsopgave, maar deze keer, klik op Aangepaste inhoudsopgave.
Je krijgt een reeks opties te zien in een nieuw venster. Onderaan het venster ziet u een gedeelte genaamd Algemeen. Zorg ervoor dat u de Niveaus weergeven optie ingesteld op de juiste hoeveelheid.

Raken OK en uw inhoud zal worden bijgewerkt.
3. Verbetering van de esthetiek
Nu heb ik een lijst met inhoud die meer representatief is voor de lay-out van mijn document Microsoft Word-lay-outinstellingen aanpassen Microsoft Word-lay-outinstellingen aanpassen Microsoft Office wordt geleverd met veel handige sjablonen, stijlen en thema's. We zullen u alle instellingen laten zien die u nodig heeft om uw eigen aangepaste lay-out te maken in Word 2013 en Word 2016. Lees meer, maar het ziet er nog steeds een beetje saai uit.
Gelukkig kun je de stijl verfijnen binnen het bovengenoemde Aangepaste inhoudsopgave opties.
Probeer eens rond te lopen met de verschillende formaten - Word geeft je zes alternatieven om uit te kiezen. U kunt ook beslissen of u tableaudes (de puntjes of streepjes tussen de tekst en de paginanummers) wilt opnemen, hoe u de paginanummers wilt uitlijnen en zelfs of u paginanummers wilt opnemen.
4. Opmaak van de tekst
Als je een van de zes sjablonen van Word hebt gebruikt, is de kans groot dat je de tekst verder wilt aanpassen.
Ik zou bijvoorbeeld graag het streepje laten inspringen Extra heet subsectie, zodat het zich onderscheidt van de kip- en rundvleescurry.
Ga terug naar de Aangepaste inhoudsopgave opties, klik op Wijzigen, kies het niveau dat u wilt bewerken en klik vervolgens op Wijzigen nog een keer.

Je krijgt een scherm als dit te zien:

Het werkt net als de normale tekstverwerkingsfuncties: u kunt de tekengrootte instellen, de kleur kiezen, inspringingen toevoegen en een groot aantal andere bewerkingen uitvoeren.

Download gratis sjablonen voor inhoudsopgave
Voel je je ongeïnspireerd door de aanbiedingen van Word en overweldigd door de aanpassingsmogelijkheden? Maak je geen zorgen - er zijn veel gratis sjablonen online beschikbaar. We hebben al tien van de beste besproken. De 10 beste sjablonen voor inhoudsopgave voor Microsoft Word De 10 beste sjablonen voor inhoudsopgave voor Microsoft Word Download deze professionele Microsoft Word inhoudsjablonen en geef uw documenten een professionele uitstraling. Lees meer elders op de site, maar hier zijn er nog drie om uit te proberen.
1. Thesis Inhoudsopgave
Deze lijst krijgt een klassieke academische uitstraling, met ruimte voor verschillende lijsten, tabellen en afbeeldingen, evenals een bibliografie en dankbetuigingen.

2. Aanvraag onderzoeksubsidie
Dit is een geweldige sjabloon om te gebruiken als u een zakelijk voorstel wilt doen bij een bank of een projectidee wilt presenteren aan uw bedrijf.

3. Inhoud leerboek
Deze inhoud ziet er geweldig uit als u een feitelijk boek schrijft of uw eigen leercursus samenstelt.

Ze kunnen allemaal worden gedownload van templatelab.com.
Gratis sjablonen gebruiken
Gratis sjablonen bevatten niet automatisch hyperlinks naar uw secties, u moet ze zelf toevoegen.
Het is gemakkelijk om te doen, maar u moet de sjabloon eerst kopiëren en in de gewenste positie in uw document plakken en de tekst dienovereenkomstig bewerken.
Zorg er voordat u begint voor dat u kopteksten hebt toegevoegd aan de juiste delen van de tekst, zoals eerder beschreven. Als u een hyperlink wilt toevoegen, markeert u de benodigde tekst in de inhoud, klikt u er met de rechtermuisknop op en klikt u op Hyperlink ... .
Klik Plaats in dit document aan de linkerkant van het venster en kies de juiste rubriek uit de lijst. Werk elk item in de inhoudslijst door om ze allemaal bij te werken.

U kunt de onderstreping en de blauwe tekst verwijderen met de gebruikelijke tekstverwerkingsfuncties van Word.
Welke problemen heb je ondervonden?
Ik hoop dat ik deze instructies eenvoudig heb opgevolgd, maar ongetwijfeld zullen sommigen van jullie moeilijkheden ondervinden of vragen tegenkomen.
Wat u ook uitgeeft, we kunnen proberen en helpen. Laat uw opmerkingen hieronder achter en onze medewerkers en onze lezers zullen proberen en helpen.
Ontdek meer over: Microsoft Office Tips, Microsoft Word, Office-sjablonen.


