Hoe een geannoteerde bibliografie in Microsoft Word te maken
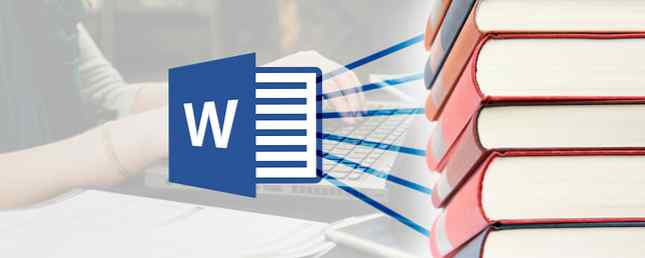
Soms zit de waarde van wetenschap in de documenten die je maakt om het te bewijzen. Elke geleerde wil niet vastlopen door papierwerk. Maar bekijk het op deze manier - het academische document adverteert over uw geloofwaardigheid en de grondigheid van uw onderzoek. Het is ook de Kevlar tegen plagiaat (en soms de oorzaak ervan).
Elk academisch document heeft zijn eigen moeren en bouten. Laten we het vandaag hebben over een belangrijke - de geannoteerde bibliografie.
Een geannoteerde bibliografie is een lijst met citaten van tijdschriften, boeken, artikelen en andere documenten gevolgd door een korte paragraaf. De alinea ('s) is een beschrijving van de bron en hoe deze uw papier ondersteunt.
Het is het enige document dat het leven van je en je professor gemakkelijker kan maken terwijl je je onderzoeksartikel met een goed einde beëindigt. Hoe we het gaan gebruiken met Microsoft Word voor dit soort onderzoek schrijven van Google Docs versus Microsoft Word: De Death Match voor onderzoek Schrijven van Google Docs versus Microsoft Word: De Death Match voor onderzoeksschrijven Online oplossingen worden de norm. We besloten om te zien hoe Microsoft Word het opneemt tegen Google Docs. Welke doet het betere onderzoekspapier? Meer lezen is waar de onderstaande regels voor zijn.
The Annotated Bibliography: Let's Define It
Het is belangrijk om een geannoteerde bibliografie niet te verwarren met een reguliere bibliografie of geciteerde werken.
Een reguliere bibliografie is eenvoudig een lijst met bronvermeldingen. Niets meer. Het onderstaande scherm is een voorbeeld van een reguliere bibliografie. Zoals je kunt zien, gaat het niet dieper in op de genoemde boeken of bronnen.

Een geannoteerde bibliografie heeft nog een paar stukjes meer. Het is gemakkelijk om het idee uit de betekenis van het woord te halen “aantekening”. Volgens Merriam-Webster is een annotatie:
Een opmerking toegevoegd aan een tekst, boek, tekening, etc., als commentaar of toelichting.
Hier is wat een veel voorkomende geannoteerde bibliografie eruit ziet. Ik ben er zeker van dat je meteen de extra delen kunt zien die in de omkadering passen.

Zoals u kunt zien, begint het bovenstaande voorbeeld met de gebruikelijke bibliografische bronvermelding. Vervolgens bevat het een samenvatting en een duidelijke evaluatie van de bron die u hebt gebruikt voor het onderzoeken van uw onderwerp. De bedoeling achter het toevoegen van uw eigen samenvatting en analyse na de primaire of secundaire bron is om het onderwerpgebied te definiëren en hoe dit van toepassing is op uw onderzoek. Telkens wanneer u een nieuwe bron maakt, moet u een annotatie toevoegen.
Het is veel werk. Maar deze inspanning van u helpt de lezer om nuttige informatie in één oogopslag te vinden. Het vertelt de lezer hoe elke geleende informatie de voortgang van het artikel heeft bevorderd. En het biedt iedereen een venster op uw denken achter het onderwerp dat u hebt geselecteerd.
Word gebruiken om een geannoteerde bibliografie te maken
De eenvoudigste manier om een geannoteerde bibliografie te maken in Microsoft Word? Gebruik een sjabloon om tijd te besparen.
Maar het is altijd beter om er één vanuit het niets te maken en uw schrijfvaardigheden op het gebied van onderzoek tijdens het proces aan te scherpen. Het is niet moeilijk, dus hou jezelf niet tegen. Je moet de stijl van de documentatie die nodig is voor je onderzoek in gedachten houden. Er zijn onderscheidende verschillen tussen de APA, AMA en MLA-stijl.
Ik ga het volgen MLA (Modern Language Association) -stijl en laat zien hoe je een goed opgemaakt document in vijf eenvoudige stappen in Microsoft Word kunt maken.
1. Stel uw Word-document in. Ga naar Lint> Layout> Marges> Normaal (1-inch marges aan alle kanten).

2. Stel het lettertype in. MLA beveelt een serif-lettertype aan (bijvoorbeeld Times New Roman). Ga naar Home> Lettertype en kies Times New Roman en 12 pt. Ga ook naar de paragraaf groeperen en kiezen 2.0 voor regels met dubbele regelafstand.
Start de geannoteerde bibliografie
3. Kies de locatie. Een geannoteerde bibliografie begint op een nieuwe pagina die het einde van uw onderzoekssecties volgt. Type “Geannoteerde bibliografie” bovenaan en in het midden - lijn het uit op de pagina. Het moet worden gekapitaliseerd en gecentreerd, niet vetgedrukt of onderstreept.
4. Kies uw bronnen. Onderzoek en registreer de informatie die betrekking heeft op uw onderwerp. Een correct opgemaakt citaat Maak schrijfpapier gemakkelijker - 4 websites die u helpen bronnen aan te halen Schrijfwoorden eenvoudiger maken - 4 websites die u helpen bronnen aan te halen Wanneer het tijd is om een artikel te schrijven, kan een van de grootste pijnen uw bronnen zijn. Je hebt uren en uren aan je computer gewerkt om elk woord perfect te maken. Je bent op zoek naar ... Lees meer komt eerst en je moet je bron citeren volgens de MLA-stijl.
De MLA-citatiestijl voor een boek volgt deze voorbeeldreeks:
Auteur, A.A.. Schrijf de titel van Work in Italics. Uitgever Stad, Staat: Uitgever, Jaar van publicatie. Medium.
Voorbeeld: Smith, J. Gewoon een goed boek dat je kunt aanhalen. New York, NY: Cambridge University Press, 2016. Afdrukken.
Het citaat is het belangrijkste deel - dus volg het format religieus door de stijlformatengids te volgen. Er zijn veel online bronnen die de populaire citatiestijlen gedetailleerder behandelen.
5. Klik de tweede regel in. De tweede regel van de bronvermelding gebruikt een hangende inspringing om een halve inch van de linkermarge te verschuiven. Druk op Enter aan het einde van de eerste regel en druk vervolgens op de Tab-toets om de hangende inspringing te maken. U kunt het ook aanpassen met de inkeping op de liniaal. Uw citaat ziet er dus als volgt uit:

Zoals je hierboven kunt zien, begint elk citaat afzonderlijk vanaf de marge van 1 inch. Maar alles vanaf de tweede regel wordt 0,5 inch naar rechts verschoven.
Om de hangende inspringingen in te stellen, kunt u ook naar Lint> Alinea> Klik op de Paragraaf instellingen pijl om het dialoogvenster weer te geven. Onder deuk, Klik op Speciaal> Opknoping. Standaard is de hangende inspringing ingesteld op 0,5 inch.

Microsoft Word wil dingen niet altijd op de juiste manier plaatsen. Het kan dus zijn dat u met de hand moet knijpen en alles moet laten inspringen vanaf de tweede regel.
Gebruik de Bibliography Tool van Microsoft Word
Microsoft Word heeft een ingebouwde bibliografietool die u kunt gebruiken om uw citaten te beheren. Op de Lint, ga naar de Referenties tab.
In de Citaten en bibliografie groep, klikt u op de pijl naast Stijl.
Klik op de stijl die u wilt gebruiken voor de citatie en bron, bijv. MLA.

Selecteer de locatie waar u de citatie wilt starten. Dan klikken Plaats citaat.
Er zijn twee opties beschikbaar in het vervolgkeuzemenu.

- U kunt de broninformatie voor de bronvermelding toevoegen.
- U kunt ook een tijdelijke aanduiding toevoegen, zodat u een bronvermelding kunt maken en de broninformatie later kunt invullen
Als jij kiest Voeg nieuwe bron toe, voer alle citatiegegevens in de Maak een bron doos. Klik OK.

U kunt een voorbeeld van de citatie bekijken in de Beheer bronnen dialoog venster.
Microsoft Word helpt u ook bij het beheren van uw lange lijst met bronnen. Word bekwaam met dit onderbenutte Microsoft-woordkenmerk. 7 Onderbenutte Microsoft Word-functies en hoe u ze kunt gebruiken 7 Onderbenutte Microsoft Word-functies en hoe u ze kunt gebruiken Overweegt u enkele van de nuttigste functies van Microsoft Word? Deze applicatie heeft een verrassend aantal onderbenutte tools en opties. We hebben er zeven opgegraven en laten je zien hoe je ze kunt gebruiken. Lees meer en bespaar jezelf wat tijd. Op de ondersteuningspagina van Office wordt ook de kern van bibliografieën uitgelegd.
Je kunt ook online citatie-generatoren gebruiken, hoewel het zelf meer waard is om het te doen.
Schrijf de annotatie
Om je er nogmaals aan te herinneren: de annotatie begint onder het citaat. De geannoteerde tekst is ook ingesprongen onder het citaat. De eerste regel van de bronvermelding die begint met de achternaam van de auteur is de enige tekst die in de volledige bibliografie links staat.
De alinea's die u opneemt, zijn afhankelijk van het doel van uw bibliografie. Sommige annotaties kunnen samenvatten, sommigen analyseren een bron, terwijl sommigen een mening kunnen geven over de aangehaalde ideeën. Sommige annotaties kunnen alle drie alinea's bevatten. In het kort: het kan beschrijvend, analytisch of kritisch zijn. Maar het volgt een specifieke volgorde ...
- De eerste paragraaf is een samenvatting van de bron.
- De tweede paragraaf is een evaluatie van de bron.
- De laatste alinea kan kijken naar de relevantie van het bronnenmateriaal voor het onderzoek.
In de MLA-stijl moeten geannoteerde bibliografieën alfabetisch worden gerangschikt op basis van de achternaam van de eerste auteur die in elk van de citaten wordt genoemd. Dus kopieer en plak elke annotatie in de juiste volgorde.
Een paar bronnen voor de MLA-stijl
Een van de beste video's die ik op YouTube kon vinden en waarin wordt uitgelegd hoe het hele proces in detail komt “mistersato411”:
Het is ook handig om deze twee officiële documentatiesites als bladwijzer te bewaren.
- De APA-stijl
- Het MLA Style Center
Het Purdue Online Writing Lab is een nuttige bron voor het snel begrijpen van stijlformaten.
Is het schrijven van een geannoteerde bibliografie moeilijk?
Het onderzoek is het moeilijkste deel. Maak uw onderzoek niet moeilijker in het gewenste formaat dan het zou moeten zijn. Dat is het echt niet. Academici hebben er iets mystieks van gemaakt!
Let gewoon op de kleine details. Als u gewend bent aan de APA-stijl, kan een overstap naar MLA Style fouten veroorzaken. Dat kan het verschil zijn tussen een klopje op de rug of een rode markering.
Dus, zoals in alles, is de oefening perfect. En de juiste digitale tool is een troef voor het organiseren van uw onderzoek Verover uw volgende onderzoeksproject De gemakkelijke manier met deze tools Verover uw volgende onderzoeksproject De gemakkelijke manier met deze hulpmiddelen Of u nu op school bent of een baan hebt, u hebt waarschijnlijk of zal op een bepaald moment moeten onderzoeken. En als je bent zoals de meeste mensen, zul je het verschillende keren moeten doen ... Lees meer. Als je een nieuweling van Word bent, neem dan de tijd om alle trucs te leren 9 Tips om alles te leren over Office 2016 9 Tips om alles te leren over Office 2016 Microsoft Office 2016 is onder ons. Hoe beheerst u de nieuwste versie omwille van uw productiviteit? We geven je een tip over de beste koppelingen voor Office-leren. Steel een mars met deze ... Lees Meer de Office-suite heeft zijn mouw.
Denk je dat het schrijven van geannoteerde bibliografieën een moeilijke taak is? Bied je beste tips in de comments - het zou het leven misschien makkelijker kunnen maken voor een student die het leest!
Meer informatie over: onderwijstechnologie, Microsoft Office 2016, Microsoft Word, studietips, schrijftips.


