Hoe Microsoft Word Layout-instellingen aan te passen
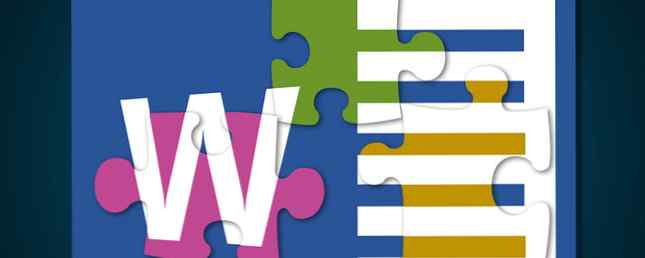
Microsoft Word komt nu op onze systemen terecht boordevol handige sjablonen, stijlen en thema's 13+ Redenen die u moet upgraden naar Microsoft Office 2016 13+ redenen waarom u moet upgraden naar Microsoft Office 2016 Microsoft Office 2016 is hier en het is tijd dat u een besluit. De productiviteitsvraag is - moet u upgraden? We geven u de nieuwe functies en de verserende redenen om u te helpen ... Lees meer om de lay-out van uw document mee vorm te geven. Microsoft heeft een behoorlijk goed systeem gemaakt: enorm open voor een absolute beginner, maar met voldoende diepgang om consequent overal in de bedrijfswereld te worden gebruikt.
Het aanpassen van uw documentlayout-instellingen is eenvoudig en we laten u zien hoe u dit moet doen in Word 2013 en Word 2016 Downgraden van Office 2016 naar Office 2013 & De upgrade blokkeren Downgraden van Office 2016 naar Office 2013 & De upgrade blokkeren Wilt u niet upgraden naar Microsoft Office 2016 of bent u automatisch geüpgraded? We laten u zien hoe u kunt downgraden of bij Microsoft Office 2013 kunt blijven, of u nu thuis of zakelijk bent. Lees verder .
Wat kan je veranderen??
Veel, veel dingen. We beginnen met de werkbalktabbladen Snelle toegang Microsoft Office 2016 aanpassen aan uw behoeften Microsoft Office 2016 aanpassen aan uw behoeften Standaardinstellingen voldoen zelden aan de behoeften van elke gebruiker. Hier presenteren we vijf eenvoudige tweaks waarmee u Microsoft Office 2016 aan uw voorkeuren kunt aanpassen. Meer lezen ziet u meteen bij het openen van een nieuw Word-document, met een focus op de Thuis, invoegen, ontwerp, en lay-out tabbladen omdat ze het grootste deel van de documentaanpassingstools bevatten die u nodig hebt.
- Huis: Lettertypen, alinea's en stijlen, evenals Clipboard- en bewerkingsopties
- Plaats: Tabellen, illustraties, media, kop- en voetteksten, tekstvakken en symbolen
- Ontwerp: Thema's, inclusief kleuren en lettertypen en pagina-achtergronden
- Indeling: Pagina-instellingen, alinea's en schikken
Dit zijn uw handmatige tools. U kunt een reeks opmaakopties instellen voordat u begint met het bewerken van uw document om ervoor te zorgen dat overal dezelfde structuur en stijl wordt toegepast, en dat u dezelfde gereedschappen gebruikt om uw document te bewerken wanneer het werk aan de gang is. U bent waarschijnlijk bekend met het wijzigen van het lettertype, de kleuren, de grootten en hoe u de lettertypen kunt toepassen Stoutmoedig, cursief en onderstreepte formaten naar uw tekst. Deze kunnen eenvoudig worden toegepast.
stijlen
Maar het kan veel sneller en meestal veel eenvoudiger zijn om vooraf ontworpen stijlen toe te passen op uw document terwijl u er doorheen gaat. De stijlen bestaan uit afzonderlijke instellingen, dus gebruik altijd dezelfde opmaak voor uw document. Er is een stijl voor “Koptekst 1” die hetzelfde zal verschijnen binnen een webpagina. Er is een “Titel” Stijl die een 28pt lettertype toepast en de tekst iets verdicht. Er is een “Citaat” Stijl die links en rechts van het document een inspringing toepast, cursief uw tekst, en deze een andere kleur verleent. Bijvoorbeeld:
Dit was een heel snel fragment dat illustreerde hoe je basisstijlen op je document toepaste. Speel rond met de andere stijlen en leer hoe ze de visuele presentatie van je werk beïnvloeden, en wat een verschil dat kan maken voor je lezer (en ook voor je eigen workflow!).
Creëer je eigen stijl
Je bent super stijlvol, toch? Goed, omdat ik dat niet ben. Ik heb een grote gemberbaard en zo. Genoeg van dat. In de video heb ik je laten zien hoe je toegang hebt tot het aanvullende menu Stijlen. Het is de kleine pijl die aangeeft dat er een pop-outmenu wacht op uw inspectie. Als alternatief, druk op CTRL + SHIFT + ALT + S. Onderaan het nieuwe menu Stijlen staan drie pictogrammen:
- Nieuwe stijl: Vrij vanzelfsprekend. Als u merkt dat u vaak een specifiek aspect van uw Word-documentlay-out aanpast, moet u dit absoluut veranderen in een gemakkelijk toepasbare aangepaste stijl.
- Style Inspector: De Style Inspector kan best handig zijn als u een document ontvangt met veel nieuwe en “ongebruikelijk” formatteren. Open de infovenster en selecteer het gedeelte van het document waarover u meer wilt weten. U kunt ook de opmaak voor de geselecteerde tekst resetten vanuit het infovenster, met behulp van de pictogrammen voor rode gummen aan de rechterkant.
- Stijlen beheren: U kunt de optie Stijlen beheren gebruiken om wijzigingen aan bestaande stijlen aan te brengen, inclusief die van uzelf.
Wanneer u uw eigen stijl maakt, hoeft u helemaal niet opnieuw te beginnen. De opties Stijl type en Basisstijl aan kan handig zijn om kleine aanpassingen aan bestaande stijlen aan te brengen, geschikt voor uw bewerkingsbehoeften. Zorg er wel voor dat u ze opslaat als iets anders!
Thema's
Genesteld in de Ontwerp tabblad zijn opties voor thema's en documentopmaak. Net zoals een stijl een specifieke reeks opmaakinstructies toepast op een enkele sectie (of een heel document, als u dat wilt), is een thema ontworpen om uw gehele document op te maken, waarbij alle beschikbare stijlen worden gewijzigd.
Twee van de beste kenmerken van de sectie Thema's zijn de uitwisselbare kleuren en lettertypen.

Nadat u uw thema hebt geselecteerd, kunt u de esthetiek van het document wijzigen met een van de vooraf ontworpen kleurenschema's, of uw eigen ontwerp ontwerpen.

Op dezelfde manier kunt u kiezen uit verzamelingen lettertypen die in het hele document worden geïmplementeerd. Het is een uiterst eenvoudige manier om de visuele presentatie van uw document te wijzigen en tegelijkertijd een uniforme, professionele aanpak te behouden.

Documentopmaak is van toepassing op een voltooid document “Stijl set” naar uw document. In de bovenstaande video is de opmaakstijl van Kop 2 bijvoorbeeld een standaard, terwijl u in de volgende korte clip dezelfde stijl van kop 2 (en titelstijl) ziet veranderen als ik elke documentopmaakoptie doorrol.
Een andere handige, maar onderbenutte tool is Bijwerkingen. Net zoals het selecteren van een thema het uiterlijk van de tekst en opmaak verandert, wordt door het selecteren van een effect het uiterlijk van elke afbeelding in het hele document gewijzigd. Er zijn opties voor gewone Office, Glow Edge, Extreme Shadow en nog veel meer, dus u kunt er een kiezen die overeenkomt met de stem van uw werk.

templates
Er zijn nog andere uiterst eenvoudige manieren om consistente opmaak toe te passen in het hele document. Microsoft heeft letterlijk duizenden gratis sjablonen voor u meegeleverd, die een breed scala aan onderwerpen beslaan De 15 beste sjablonen voor vergaderagenda's voor Microsoft Word De 15 beste sjablonen voor vergaderagenda's voor Microsoft Word Met deze sjablonen voor vergaderagenda's voor Microsoft Word kunt u uitstekend aan de slag start voor elk type vergadering. Lees verder . Een zakelijk rapport voor een Graphic Design-outfit nodig? Je bent gedekt. Valentijnsdag nodig Sweetheart Supper & Pie Veilinguitnodigingen (wat ?!)? Om de een of andere reden ben je gedekt.

En hoewel ik de laatste van die voorbeelden leuk vind, kunnen de sjablonen binnen Word eenvoudig worden aangepast aan uw eigen specificaties, met behulp van de andere ontwerp- en lay-outhulpmiddelen die voor u beschikbaar zijn..
Kies een willekeurige sjabloon en open deze. Kijk naar het ontwerp van het document: waar de inspringingen zijn, waar de tekstvakken worden geplaatst, of specifieke stijlen zijn toegepast, en dan een beetje spelen. Verplaats dingen, klik op dingen, wijzig instellingen en u begrijpt meer over de samenstelling van de sjabloon.
3 Advanced Formatting Tips
Om het artikel met de Word-layoutinstellingen uit te schakelen, deel ik drie geavanceerde opmaaktips met u.
1. Sectiestops
Sectieafbreking is een gekke nuttige opmaaktool, vooral als je werkt aan een document dat bestaat uit verschillende facetten van informatie die baat zouden hebben bij een individuele stijl. U kunt bijvoorbeeld een aangepaste opmaak toepassen op een enkel gebied, zoals een alternatieve kop- of voettekst, of zelfs een geheel nieuw paginanummeringssysteem, maar vooral de rest van het document intact laten.
Ga naar de lay-out tab en selecteer Breaks. Er wordt een vervolgkeuzemenu geopend met verschillende opties:

Selecteer een sectie-einde dat past bij uw document, maar houd er rekening mee dat het invoegen van een Volgende pagina sectie-einde voegt ook een Pagina-einde, wat problematisch kan zijn, als dat niet is wat je zoekt. Gebruik in dit geval de Continue onderbreking keuze.
Nadat u een specifieke sectiestijl hebt geïmplementeerd die u bevalt, kunt u deze altijd kopiëren naar de volgende sectie-einden.
2. Zoeken en vervangen gebruiken
Deze formatteringshulpprogramma die enigszins over het hoofd wordt gezien, kan een redder in nood zijn bij het uitvoeren van bewerkingstaken, maar met het hulpprogramma Zoeken en vervangen kunt u het hele document doorzoeken op de specifieke opmaakproblemen die u moet wijzigen.

druk op CTRL + H om het hulpprogramma Zoeken en vervangen te openen. Rechtsonder moet je zien Formaat, waarmee een vervolgkeuzemenu wordt geopend. U kunt nu kiezen uit het bereik van extra vervangende velden. Elke optie opent een nieuw dialoogvenster waarin u kunt specificeren wat u probeert te vervangen en de Zoek wat / vervang met lege velden zullen alle passende opmaak veranderen.

3. Een lijst opmaken
Je zou denken dat het veranderen van het uiterlijk van een genummerde lijst heel gemakkelijk zou zijn, maar het kan verrassend frustrerend zijn.
Ga naar de Huis tab. Zoek in het gedeelte Paragraaf naar het alinesymbool en selecteer dit.

Kijk naar het einde van elk item in uw genummerde lijst.

U kunt nu de afzonderlijke alineamarkeringen selecteren. Wanneer u de lijstitems die u wilt wijzigen hebt geselecteerd (houd CTRL ingedrukt terwijl u uw selectie maakt om meerdere opties te bewerken), ga dan naar Huis tab en selecteer de gewenste indeling uit de vervolgkeuzelijst-opties.

Bonustip: snelkoppelingen weergeven
Microsoft Word kan je best ScreenTips zo veel mogelijk laten zien. Beweeg je muis over bijna elk pictogram en je krijgt een klein fragment met informatie over wat de knop precies doet. Je kunt deze ScreenTips interessanter maken door hun relevante sneltoets toe te voegen, zodat je elke keer dat je overrolt om te controleren, kunt proberen om de snelkoppeling te onthouden.
Ga naar Bestand> Opties> Geavanceerd. Onder tonen, ervoor zorgen Toon sneltoetsen in ScreenTips. Druk vervolgens op OK.

Bonus Tip 2: Configureer je knip- en plakinstellingen
Dit is nog een kleine tip, maar als u tekstfragmenten uit andere documenten of programma's plakt, kan dit een enorm verschil maken 10 Standaard Microsoft Word-instellingen die u kunt optimaliseren 10 Standaard Microsoft Word-instellingen die u kunt optimaliseren Een paar eenvoudige optimalisatiestappen kunnen versterken uw productiviteit met Microsoft Word. We geven je tien snelle en eenvoudige instellingen voor je dagelijkse taken. Lees verder .
Ga naar Bestand> Opties> Geavanceerd. Onder Knippen, kopiëren en plakken je ziet vijf opties:
- Plakken in hetzelfde document
- Plakken tussen documenten
- Plakken tussen documenten wanneer stijldefinities conflicteren
- Plakken vanuit andere programma's
- Afbeeldingen invoegen / plakken als
Selecteer of u wilt dat uw geplakte tekst Bron-opmaak behoudt, Opmaak samenvoegen of Alleen tekst behouden. Er zijn ook andere opties om te overwegen. Zelfs als ik er zeker van ben dat het formatteren van tekst die gekopieerd is uit een ander programma zal worden samengevoegd, zie ik het graag Knop Plakopties weergeven, voor het geval dat ik een wijziging moet aanbrengen.

Formatteren in Word Online
Word Online is onderdeel van de gratis online Office-suite. Dit is hoe u Microsoft Word gratis kunt krijgen Dit is hoe u Microsoft Word gratis kunt krijgen Wilt u niet betalen voor de volledige Microsoft Word-ervaring? Maak je geen zorgen, hier zijn enkele manieren om Microsoft Word gratis te gebruiken. Lees meer aangeboden door Microsoft. Hiermee kunt u gratis documenten maken en bewerken, op voorwaarde dat u een Microsoft-account hebt. Word Online biedt een groot deel van de functionaliteit van de desktopversie, maar er zijn een aantal formatteringsversies waar u tegenaan kunt lopen.

Het basisniveau van de opmaak is allemaal standaard, maar Online biedt geen ondersteuning voor thema's of sectieonderbrekingen, maar alleen voor “Portret” als uw documentoriëntatie. Evenzo, terwijl uw streepjes en tabinstellingen worden geïmporteerd uit de desktopversie van Word (of elders), beperkt Word Online ook linialen en rasterlijnen, dus meer toevoegen kan moeilijk zijn.
Als u echter enkele eenvoudige bewerkingen onderweg wilt uitvoeren of als u de extra opmaakkracht van Word zelf niet nodig heeft, is Word Online een betrouwbare vervanging. 9 Nieuwe Office Online-functies voor het beheren van documenten en samenwerking 9 Nieuwe Office Online-functies om documenten te beheren & Collaboration Office Online is de gratis webgebaseerde Office-suite van Microsoft. Recente upgrades introduceerden nieuwe Office 2016-functies en verbeterde integratie met OneDrive, Dropbox en Skype. Laten we de nieuwe opties verkennen. Lees verder .
Ga door en maak de dingen mooi
U hebt nu de kennis om elk Word-document mooi en gemakkelijk te lezen te maken, met een hoop visueel aantrekkelijke opmaak. Neem even de tijd om met de opmaakinstellingen te spelen. Als je jezelf vertrouwd maakt met de basisopmaakinstellingen, vind je meer geavanceerde opmaakopties 10 Eenvoudige Microsoft Word-hacks die iedereen kan doen 10 Eenvoudige Microsoft Word-hacks Iedereen kan doen Onze kennis over Microsoft Word wordt getest telkens wanneer we een document laten bewerken . Elke kleine tip die je onderweg leert, helpt. Wat dacht je van tien extra trucs voor je dagelijkse productiviteit? Lees meer een synch!
Heb je tips en trucs voor Word-opmaak of lay-out? Wat is je instelling voor nummer 1-opmaak? Laat het ons hieronder weten!
Ontdek meer over: Microsoft Office 2013, Microsoft Office 2016, Microsoft Word.


