Hoe e-mail lettertypen en opmaak bewerken in Microsoft Outlook
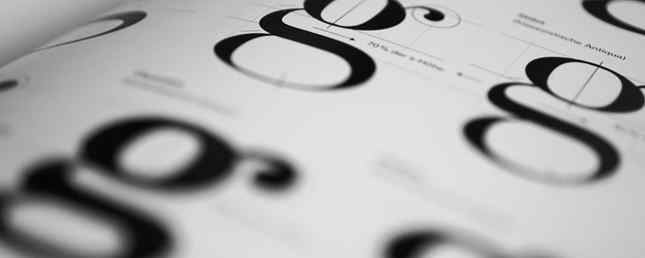
Worstelt u met lettergrootten of opmaak in Outlook?
Er zijn een paar dingen frustrerender dan het kiezen van een bepaald lettertype Want Gorgeous Free Fonts? Hier zijn 25+ sites waar u ze kunt vinden Wilt u prachtige gratis lettertypen? Hier zijn meer dan 25 sites waar u ze kunt vinden In plaats van honderden lettertypen te doorlopen, volgen hier enkele sites die u helpen bij het bijhouden van alle nieuwe lettertypen die u in uw volgende ontwerp wilt gebruiken. Lees Meer voor een belangrijke e-mail, alleen om erachter te komen dat het er niet precies uitziet zoals u van plan was wanneer het zijn ontvanger bereikt. Outlook 2016 draagt een paar eigenaardigheden als het gaat om formatteren en lay-out, en ze kunnen snel grote schade aanrichten aan uw zorgvuldig overwogen ontwerpkeuzes.
Gelukkig kun je maatregelen treffen om ervoor te zorgen dat je bericht er nog steeds hetzelfde uitziet wanneer het zijn bestemming bereikt, net als toen het je outbox verliet. Hier leest u hoe u uw Outlook-lettertypen kunt beheren.
Lettertypen bewerken in Outlook
Voordat we ons bezighouden met het maken van uw lettertype-keuzes Lettertypen ontwerpen in Microsoft Word om uw tekst er uit te laten zien Lettertypen in Microsoft Word vormgeven zodat uw tekst eruit springt Een goed opgemaakte tekst kan de aandacht van uw lezer trekken en ze door uw document. We laten u zien hoe u die laatste touch toevoegt in Microsoft Word. Lees meer stick, hier is een inleiding over het aanpassen van uw lettertypen met behulp van de e-mailclient van Microsoft.
De Desktop Client gebruiken
Navigeren naar het dossier > opties > Mail en vind de Berichten opstellen sectie. Klik op Briefpapier en lettertypen.

Op het tabblad Persoonlijk Briefpapier van het volgende scherm kunt u verschillende profielen instellen voor nieuwe e-mailberichten, antwoorden en doorgestuurde e-mails en platte tekstberichten.

Klik op de Lettertype ... knop om wijzigingen aan elk profiel aan te brengen. U wordt naar een scherm gebracht waar u de selectie van het lettertype, de tekengrootte en een verscheidenheid aan effecten kunt verfijnen.
De webclient gebruiken
Als u de online Outlook-client gebruikt Microsoft Outlook Web Vs. Desktop: welke is het beste voor u? Microsoft Outlook Web Vs. Desktop: welke is het beste voor u? Outlook.com is een krachtige online e-mailclient die gratis wordt geleverd met Office Online. Maar kan Outlook op het web concurreren met zijn desktop-tegenhanger? Onze Outlook-vergelijking helpt u zelf te beslissen. Lees meer, klik op de instellingen tandwiel in de rechterbovenhoek van uw scherm en selecteer opties.

Navigeren naar Mail > lay-out > Bericht formaat via het inklapbare menu aan de linkerkant van het scherm.

U kunt dan het lettertype voor uitgaande berichten instellen met behulp van de vervolgkeuzemenu's en knoppen in de berichtlettertype deel van de pagina.

Verhelpen van wijzigingen in uw lettertype
Aangezien Outlook soms de manier kan veranderen waarop uw lettertype er zonder waarschuwing uitziet, is het verstandig om een testmail naar uzelf te sturen om ervoor te zorgen dat alles in orde is. Als je het bericht ontvangt en het ziet er goed uit, geef jezelf dan een schouderklopje - kijk anders of je het probleem kunt oplossen met deze maatregelen voor probleemoplossing Hoe je Outlook-postvak IN kunt herstellen met het reparatieprogramma Hoe je Outlook Postvak IN kunt herstellen met het reparatieprogramma Wist u dat Outlook wordt geleverd met een reparatieprogramma om PST-bestanden te repareren? We laten u zien hoe u deze en andere stappen voor probleemoplossing voor Microsoft Outlook kunt gebruiken. Lees verder .
Controleer uw zoominstellingen
Veel gebruikers die vinden dat het door hen gekozen Outlook-lettertype kleiner wordt gemaakt dan verwacht, zouden nooit denken dat het zoomniveau van hun browser de schuld is, maar het is de moeite waard om deze eenvoudige oplossing te bekijken voordat ingewikkeldere oplossingen worden overwogen..
Uw webbrowser en de desktopversie van Outlook hebben afzonderlijke vergrotingsinstellingen, dus zorg ervoor dat beide zijn ingesteld op 100% - of minstens dezelfde waarde - als uw lettertype te klein lijkt. Zelfs een verschil van 10% kan ertoe leiden dat het lettertype verschijnt op een andere grootte dan is voorgeschreven, dus er is een behoorlijke kans dat dit een eenvoudige oplossing voor uw probleem kan zijn.
Controleer op ongewenst opmaken
Wanneer u kopieert en plakt Hoe u nog sneller kopieert en plakt in Word Hoe nog sneller kopieert en plakt in Word Kopieert en plakt u de hele tijd in Word? Dit is een snellere manier om hetzelfde resultaat te krijgen. Lees Meer tekst van een e-mail of een website in een nieuw bericht, het lijkt misschien alsof het niet geformatteerd is, maar misschien heb je ook HTML-code geïntroduceerd, die je vooraf ingestelde e-mailinstellingen zou kunnen verpesten.
De beste manier om dit probleem op te lossen, is het gebruik van de Plak opties contextmenu dat verschijnt wanneer u tekst kopieert en plakt in een Outlook-bericht. Stel de vervolgkeuzelijst in op Alleen tekst behouden voor de zekerheid.

U kunt ook tekst markeren en de snelkoppeling gebruiken CTRL + RUIMTE om het te ontdoen van elke eerdere opmaak.
Controleer het e-mailformaat
Een bijzonder frustrerende manier waarop uw lettertype-instellingen kunnen worden verwijderd, neemt toe wanneer u en uw ontvanger verschillende e-mailindelingen gebruiken. Dit komt met name voor als u reageert op de e-mail van iemand anders: als u HTML gebruikt Leer HTML en CSS met deze stap voor stap zelfstudies Leer HTML en CSS met deze stapsgewijze handleidingen Benieuwd naar HTML, CSS en JavaScript? Als je denkt dat je de gave hebt om vanaf nul te leren hoe je websites kunt maken - hier zijn een paar geweldige stap-voor-stap tutorials die het proberen waard zijn. Meer lezen en zij Rich Text gebruiken, bijvoorbeeld, Outlook kan proberen elementen van uw bericht naar hun indeling om te zetten en het uiterlijk ervan te wijzigen.
In de online Outlook-client kunt u de indeling van een e-mail wijzigen door tijdens het opstellen van een bericht op het snelmenu van de ellips te klikken.

In de desktopclient kunt u dezelfde actie uitvoeren vanuit de Tekst opmaken tab in het lint.

Neem de controle over uw tekst
Outlook-lettertypen worden beïnvloed door vele factoren, wat ertoe kan leiden dat uw liefdevol vervaardigde e-mail er minder goed uitziet dan wanneer deze de bestemming bereikt. De oplossing? Zorg ervoor dat uw correspondentie op zichzelf staat. Hoe moet u uw e-mails verwerken? Deze voorbeelden laten zien hoe moet u uw e-mails bewerken? Deze voorbeelden laten u zien Of u nu een nieuw bedrijf start of een nieuwsbrief maakt, een goed exemplaar voor uw e-mails bedenken kan een uitdaging zijn. Deze voorbeelden zijn een goed startpunt. Lees meer, zonder enige vorm van opmaak.
Professionele e-mails hebben meer effect wanneer ze op de juiste manier zijn opgemaakt, maar omdat er altijd een kleine kans bestaat dat deze aanpassingen niet worden doorgevoerd, moeten de woorden op de pagina altijd de hoogste prioriteit hebben. Een scherpe, beknopte boodschap zonder rekening te houden met het ontwerp gaat altijd een mooie e-mail overnemen zonder inhoud.
Natuurlijk kunt u aanvullende stappen ondernemen om ervoor te zorgen dat individuele elementen van uw bericht worden afgeleverd zoals bedoeld. Overweeg bijvoorbeeld een op tekst gebaseerde handtekening te vervangen De visuele gids voor het maken van de perfecte e-mailhandtekening De visuele gids voor het maken van de perfecte e-mailhandtekening Een van de belangrijkste dingen over een e-mail is een goede handtekening. Meer lezen met een afbeelding als u zeker wilt weten dat er niet met de indeling wordt geknoeid.
Heeft u een tip voor andere gebruikers die moeite hebben om hun Outlook-lettertypen in handen te nemen? Of zoek je hulp bij een bepaald opmaakprobleem? Neem deel aan het gesprek in het gedeelte Opmerkingen hieronder.
Ontdek meer over: Desktop Email Client, e-mailtips, lettertypen, Microsoft Office 2016, Microsoft Outlook.


