Hoe je een YouTube-video en andere media insluit in je PowerPoint-presentatie
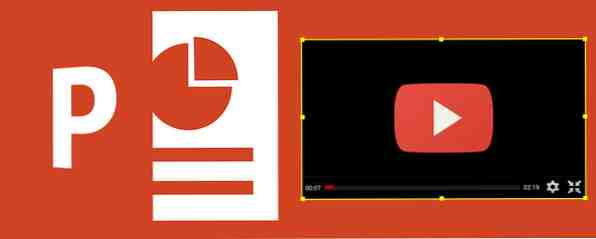
Typische presentaties zijn saaie zaken met tekst en zakelijke achtergronden die weinig interesses opleveren. Microsoft weet dit. Ze brachten zelfs hun eigen PowerPoint-alternatief uit Creëer cloud-gebaseerde presentaties met Microsoft PowerPoint vernietiger Sway Creëer cloud-gebaseerde presentaties met Microsoft's PowerPoint vernietiger Sway Microsoft Sway is een nieuwe tool voor het bouwen van cloud-gebaseerde presentaties. Sway biedt een snelle ontwerpervaring en een canvas voor uw ideeën. Sways zijn snel te maken en gemakkelijk te delen. Lees meer genaamd Sway.
Niettemin hebben ze in de afgelopen paar releases de opties voor het insluiten van media in PowerPoint verbeterd. Met PowerPoint 2013 / Office 365 heeft de mogelijkheid om online media in te bedden de software een bepaalde levensduur gegeven, waardoor u YouTube-video's kunt insluiten in PowerPoint-dia's.
Waarom media insluiten in uw PowerPoint-presentatie?
In de 21ste eeuw, presentaties nodig hebben ingebedde media. Het zou leuk zijn om te zeggen dat de tijd Death by PowerPoint heeft doorgegeven, maar dit is niet helemaal waar. Een manier om dit te ontmoedigen, is echter door de toevoeging van ingesloten YouTube en andere media.
In het begin was het mogelijk om afbeeldingen toe te voegen aan uw presentaties; later, geluid en eigenzinnige overgangen. Het is nu mogelijk om video's en afbeeldingen die op uw computer en online zijn opgeslagen, in te sluiten. Met name YouTube-video's, die op uw Microsoft OneDrive, alles wat op uw lokale computer of netwerk is opgeslagen en zelfs codes van andere online videodiensten insluiten, kunnen in een PowerPoint-dia worden ingesloten.
Door rich media van internet aan te bieden, is een geheel nieuwe dynamiek voor presentaties ingeschakeld. Het tonen van je presentatie wordt een boeiender ervaring, dus onze 5 belangrijkste tips om je presentatievaardigheden een voor een uit te pakken 5 Powerpoint-tips om je presentatievaardigheden te verbeteren 's nachts 5 Powerpoint-tips om je presentatievaardigheden te verbeteren' s nachts Je gaat naar het podium. Je handpalmen zijn bezweet, je hart is aan het rennen en net als je op het punt staat je mond te openen en te spreken, wordt je geest leeg. Hulp nodig? Read More adviseert tegen video's, het kan worden overwogen om tijd te besteden aan het vinden van de perfecte video om in te bedden in plaats van elke oude clip.
Ondersteuning voor YouTube-video in PowerPoint
YouTube-video-ondersteuning in PowerPoint is geen nieuwe functie. Het is echter opnieuw geïntroduceerd nadat de functionaliteit in PowerPoint 2010 is verbroken. Dit gebeurde na een wijziging in de insluitcode-indeling van de videosite (waarbij de oude code werd genegeerd), waardoor de video-insluitfunctie in PowerPoint werd verbroken.
Naar verwachting zullen regelmatige updates van Office 2013/365 ertoe leiden dat de functionaliteit wordt gehandhaafd, en dit is tot nu toe het geval geweest.
Momenteel kunnen YouTube-video's worden ingesloten in de release van PowerPoint 2013 en worden bekeken in de versies van 2010 en 2013.
YouTube-video's insluiten in presentaties
De aandacht van uw publiek trekken met een YouTube-video zal uw presentatie een geheel nieuwe dimensie geven.
Om dit te realiseren, bereidt u vervolgens uw dia voor met de kop en alle andere inhoud die u wilt opnemen Invoegen> Video> Online video ...> YouTube. Hiermee kunt u op YouTube zoeken en het resulterende gewenste zoekresultaat insluiten in uw presentatie en dit zo nodig op de dia plaatsen.

Als je tevreden bent met de positie, klik je met de rechtermuisknop op de video en gebruik je de Begin optie om te bepalen of de clip automatisch moet worden afgespeeld (wanneer de dia wordt geladen) of klik (wanneer erop wordt geklikt met een muis). Je zult ook zien dat er verschillende zijn Stijl opties, maar deze zijn niet van toepassing op de video, alleen op de voorbeeldafbeelding.
Terwijl u de dia bekijkt of bekijkt, moet de computer waarop u hem afspeelt online zijn om de clip af te spelen, anders wordt alleen een voorbeeld weergegeven. U moet ook even wachten totdat de dia correct is geladen voordat u klikt Spelen op de dia.

Houd er rekening mee dat u mogelijk op de knop moet klikken Zet inhoud aan knop op de beveiligingswaarschuwingsbalk, afhankelijk van uw instellingen voor PowerPoint vóór het afspelen. Wanneer dit gebeurt, hebt u de mogelijkheid om het bestand te maken Vertrouwd document.
Andere video's
Videobestanden van uw computer, lokale netwerkschijf, NAS of OneDrive kunnen via hetzelfde menu worden toegevoegd (PowerPoint heeft ondersteuning voor AVI, MP4, MOV, MPG, SWF, WMV en ASF), evenals online video's van andere bronnen. PowerPoint werkt echter niet zo goed met sommige insluitcodes. Het is bijvoorbeeld niet mogelijk om Vimeo-clips in PowerPoint in te sluiten, zelfs met de oude insluitcode van de service.
Afbeeldingen toevoegen vanaf internet
Het is eenvoudig genoeg om een afbeelding van uw computer toe te voegen aan een PowerPoint-presentatie (Voeg in> afbeeldingen, of selecteer de juiste knop op de lege dia), maar hoe zit het met afbeeldingen op internet?
Afbeeldingen zijn online te vinden op Office.com, OneDrive, Bing-afbeeldingen en zelfs Facebook en Flickr als u die accounts bij Office hebt.

Open Invoegen> Online afbeeldingen en blader door de gekozen methode, met behulp van de Bing en Office.com Clip Art-zoekgereedschappen indien nodig. Wanneer de afbeelding is geselecteerd, wordt deze naar uw presentatie gekopieerd, waar u de afbeelding kunt verplaatsen en naar wens kunt wijzigen.
Schermafbeeldingen en fotoalbums
U bent waarschijnlijk op de hoogte van de Afbeeldingen invoegen keuze; het is immers al enkele jaren een belangrijk aspect van het maken van dia's in PowerPoint!
Maar bent u op de hoogte van de scherm- en fotoalbumopties van het invoegmenu? Met de eerste kunt u alle afbeeldingen die u onlangs hebt opgeslagen invoegen met de Windows-afdrukschermoptie, terwijl u met deze laatste een fotoalbum kunt maken en insluiten in een geheel nieuwe diavoorstelling, dat wil zeggen dat het niet kan worden ingesloten in uw bestaande presentatie. Dit is slechts een van de vele manieren waarop u PowerPoint kunt gebruiken buiten de standaardpresentatie. 5 Creatieve toepassingen van PowerPoint-presentaties die u nog niet hebt onderzocht 5 Creatieve toepassingen van PowerPoint-presentaties die u nog niet hebt onderzocht Microsoft PowerPoint kan veel meer dan saaie presentaties doen. Het is nu PowerPoint 2013 en de zoektocht naar creatief en ongewoon gebruik van PowerPoint gaat door. Dit zijn er vijf. Lees verder .
Verbeter uw PowerPoint-presentatie met geluid
Iets anders dat uw presentaties een extra kwaliteitsfineer geeft, is goed.
De enige huidige online optie - via Voeg in> Audio> Online Audio - is om clipaudio van Office.com in te voegen. Doe dit door te zoeken naar het geluid dat u wilt opnemen en vervolgens te selecteren uit de resultaten. Helaas is er geen manier om een voorbeeld van de audio te bekijken, maar omdat de bestanden niet zo groot zijn, zou dit geen probleem moeten zijn.

Plaats lokale audio
Evenzo kan lokaal opgeslagen audio aan presentaties worden toegevoegd, zoals het geval is sinds PowerPoint 97. Dit gebeurt via Voeg in> Audio> Audio op mijn pc. Verschillende geluidsbestanden 5 Geweldige bronnen voor gratis te gebruiken audioclips & geluidseffecten 5 Geweldige bronnen voor gratis te gebruiken audioclips & geluidseffecten Toen ik 14 jaar oud was, kocht ik een cd vol met geluidseffecten. Ik heb er ook goed geld voor betaald. De CD bevatte ongeveer 20-30 geluidseffecten van alles, van een baby die huilde tot ... Lees meer van MP3 naar WAV kan worden ingesloten, maar voor de beste resultaten moeten deze zo klein mogelijk zijn om te voorkomen dat afspelen een nadelige invloed heeft op uw presentatie. U kunt ook de Geluid opnemen optie om een audio-verhaal te maken voor de presentatie in PowerPoint.
Welke audio-optie u ook kiest, u kunt audio over meerdere dia's afspelen met één enkele insluiting. Zoek na het toevoegen van de media de contextuele Audiotools tabbladen en selecteer afspelen. Hier, evenals tools om in en uit te faden en te vervagen, vind je de Speel op achtergrond keuze. Klik hierop en schakel het in Start automatisch setting. Merk op dat de audio overlapt met andere clips die u opneemt, dus gebruik deze functie met zorg.
Verrijk uw presentaties met mediabestanden
Vrijwel alle media (zelfs webpagina's Hoe u live webpagina's aan een PowerPoint-dia toevoegt Hoe u live webpagina's aan een PowerPoint-dia kunt toevoegen Lees meer!) Kan worden ingesloten in een PowerPoint-presentatie, zodat u ideeën en concepten op steeds interessantere manieren kunt overbrengen . Zorg er wel voor dat u de auteursrechtwetgeving Confused About Copyright Law respecteert? Deze online bronnen kunnen helpen bij het verward raken met auteursrechten? Deze online bronnen kunnen helpen. Het is een verwarrend onderwerp, ja, maar het is belangrijk dat je je hoofd eromheen wikkelt. Als je betrokken bent bij welk soort creatief werk dan ook, zullen deze middelen je helpen precies dat te doen. Meer lezen bij het gebruik van afbeeldingen en andere media voor uw presentaties.
Denk je dat we hier iets gemist hebben? Heeft u problemen ondervonden met het insluiten van media in PowerPoint 2013 of Office 365? Laat het ons weten!
Ontdek meer over: Microsoft PowerPoint, YouTube.


