Hoe Outlook-contactpersonen overal te exporteren
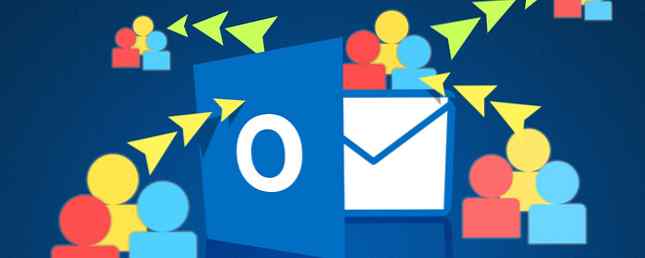
Moet u uw Outlook-contactpersonen exporteren en weet u niet precies waar u moet beginnen? Of u nu een nieuw e-mailaccount elders wilt openen, een Excel-bestand wilt maken of een Access-database wilt vullen, het exporteren van uw Outlook-contactpersonen is eenvoudiger dan u waarschijnlijk denkt.
Hier zijn eenvoudige stappen om u te helpen bij het exportproces en vervolgens een Snelle gids voor het importeren en exporteren van e-mailcontacten te importeren Een korte handleiding voor het importeren en exporteren van e-mailcontacten Zou het verliezen van uw e-mailcontacten een nachtmerrie zijn? Beter back-up! We laten u zien hoe voor Outlook, Gmail en Thunderbird. Het back-upproces van contactpersonen moet vergelijkbaar zijn voor andere clients. Lees Meer dat bestand in uw bestemmingen.
Exporteren vanuit Outlook
Selecteer om het proces te starten Bestand> Openen & exporteren> Importeren / exporteren. Wanneer het volgende venster open gaat, selecteert u Exporteren naar een bestand in de lijst met keuzes. U kunt vervolgens kiezen uit twee bestandstypen; Door komma's gescheiden waarden (.csv) of Outlook-gegevensbestand (.pst).
De optie Comma Separated Values is een veelgebruikte keuze. Hiermee kunt u de velden toewijzen voor een schone overgang en het bestand kan worden geüpload of geïmporteerd in databases, Excel-pagina's. Access - Kan een spreadsheet een database vervangen? Excel Vs. Access - Kan een spreadsheet een database vervangen? Welke tool moet u gebruiken om gegevens te beheren? Toegang en Excel zijn beide voorzien van gegevensfiltering, sortering en query's. We laten u zien welke het beste geschikt is voor uw behoeften. Lees meer, en andere verschillende klanten gemakkelijk. Als u een eenvoudige back-up van uw Outlook-gegevens wilt maken 5 Eenvoudige manieren om een back-up van uw Microsoft Outlook-gegevens te maken 5 Eenvoudige manieren om een back-up te maken van uw Microsoft Outlook-gegevens Lees meer, dan werkt het Outlook-gegevensbestand prima.

Selecteer in de volgende stap de Contacten map uit de lijst met opties en klik op volgende. U kunt vervolgens zien waar het bestand op uw computer wordt opgeslagen en de standaardnaam krijgen die het heeft gekregen. Beide kunnen worden gewijzigd. Kies een andere locatie door op te klikken Blader knop en het vinden van de plek. Als u alleen de naam wilt wijzigen, kunt u dat recht in het bestandsveld doen. Wanneer u klaar bent, klikt u op volgende.

U ziet dan een scherm om uw export te finaliseren, maar u kunt klikken op de Aangepaste velden toewijzen knop eerst indien nodig. Hiermee kunt u de velden in uw bestand verwijderen of wijzigen, maar dit is volledig optioneel. Als bijvoorbeeld geen van uw contacten het achtervoegselveld gebruikt, selecteert u het en sleept u het naar de linkerkant om het uit het bestand te verwijderen.
Als u daarentegen een ander veld wilt toevoegen dat gewoonlijk wordt gebruikt door uw contacten, zoals een webpagina, selecteert u en verplaatst u het veld naar rechts om het toe te voegen. U kunt ook de voorgaand en volgende om te zien hoe de huidige toewijzing wordt weergegeven. Als u klaar bent, klikt u op Af hebben knop en de export zal worden verwerkt.

Importeren naar Excel
Zodra u Excel geopend hebt, is het importeren van het contactenbestand zeer eenvoudig. Ga naar Gegevens in uw menu en selecteer Van tekst. Hiermee kunt u door tekstbestanden bladeren. Ga dus gewoon naar de locatie waar uw geëxporteerde bestand wordt opgeslagen, selecteer het en klik op Open.
U ziet dan de wizard Tekst importeren Gegevens in uw Excel-spreadsheets importeren de nette en gemakkelijke manier Gegevens in uw Excel-spreadsheets importeren de nette en gemakkelijke manier Hebt u ooit moeite gehad met het importeren of exporteren van gegevens naar een spreadsheet? Deze zelfstudie helpt je de kunst van het verplaatsen van gegevens tussen Microsoft Excel, CSV, HTML en andere bestandsindelingen onder de knie te krijgen. Lees verder . Het herkent uw bestandstype en biedt opties voor u om de rij aan te passen waar de gegevens moeten beginnen met importeren en een selectievakje markeren als uw bestand headers heeft. In de volgende stap kunt u voorbeelden bekijken van hoe uw gegevens er uitzien door de verschillende scheidingstekens te selecteren. Ten slotte kunt u de gegevensindelingen voor elke kolom instellen. Elk van deze wizardstappen is optioneel. Als u klaar bent, klikt u op Af hebben.

Importeren voor toegang
Eens u zich in de Access-database bevindt Hoe leert u Microsoft Access: 5 gratis online bronnen Leren van Microsoft Access: 5 gratis online bronnen Moet u een grote hoeveelheid gegevens beheren? Je zou in Microsoft Access moeten kijken. Onze gratis studiehulpmiddelen kunnen u helpen aan de slag te gaan en de vaardigheden voor meer complexe projecten te leren. Lees Meer waar u uw contacten wilt toevoegen, ga naar Externe gegevens> Tekstbestand. U bladert dan eenvoudig naar uw bestand en kiest waar u de gegevens in uw database wilt hebben. U kunt de gegevens in een nieuwe tabel importeren, een kopie toevoegen aan een tabel die u kiest, of een koppeling naar de gegevensbron maken.
Net als bij het Excel-importproces, kunt u kiezen tussen een lay-out met scheidingstekens of met een vaste breedte, het scheidingsteken voor scheidingen kiezen en de veldopties aanpassen. Vervolgens kunt u uw primaire sleutel kiezen en klikken Af hebben als je klaar bent.

Importeren naar Gmail
Nadat u bent aangemeld bij uw Gmail-account op het web, selecteert u Gmail klik linksboven op en klik Contacten. Wanneer u in het contactgedeelte arriveert, selecteert u Meer> Importeren. Kies vervolgens de CSV keuze. Als je wordt doorverwezen naar je oude contactgedeelte, ga je daarheen en je ziet het Contactpersonen importeren Een beknopte handleiding voor het importeren en exporteren van e-mailcontacten Een korte handleiding voor het importeren en exporteren van e-mailcontacten Zou het verliezen van uw e-mailcontacten een nachtmerrie zijn? Beter back-up! We laten u zien hoe voor Outlook, Gmail en Thunderbird. Het back-upproces van contactpersonen moet vergelijkbaar zijn voor andere clients. Lees verder optie uit de navigatie. Blader naar uw bestandslocatie en klik op Importeren.

Importeren naar Yahoo! Mail
Zodra u bent ingelogd op uw Yahoo! E-mailaccount op het web De beste gratis e-mailaccounts die u moet overwegen De beste gratis e-mailaccounts die u moet overwegen Iedereen kent Gmail. Als je denkt dat dit het beste gratis e-mailaccount is, onderschat je alle andere services. Je hebt opties en we hebben de details. Lees Meer, klik op het contactpictogram linksboven. In het hoofdscherm heb je de mogelijkheid om contacten te importeren. Klik op de knop en klik vervolgens op Importeren voor de Bestand upload keuze. Blader naar uw bestand en klik vervolgens op Importeren.

Importeren naar Outlook.com (web)
Als u een bestand hebt dat moet worden geïmporteerd naar Outlook.com via het web Microsoft Outlook Web Vs. Desktop: welke is het beste voor u? Microsoft Outlook Web Vs. Desktop: welke is het beste voor u? Outlook.com is een krachtige online e-mailclient die gratis wordt geleverd met Office Online. Maar kan Outlook op het web concurreren met zijn desktop-tegenhanger? Onze Outlook-vergelijking helpt u zelf te beslissen. Meer lezen, het werkt net zo gemakkelijk als Gmail en Yahoo. Nadat u bent ingelogd, selecteert u het pictogram van de apps linksboven en klikt u op Mensen. Onder Contacten importeren, Klik Begin met importeren, en klik op het volgende scherm anders. Blader vervolgens naar uw bestand en klik op Uploaden.

Importeren naar Outlook (bureaublad)
Als u toevallig contacten naar Outlook moet importeren, bijvoorbeeld als u een nieuw account hebt geopend, is dit net zo eenvoudig als het exporteren. Selecteer eerst Bestand> Openen & exporteren> Importeren / exporteren. Er verschijnt een venster en selecteer in de keuzelijst Importeren vanuit een ander programma of bestand. Kiezen Door komma's gescheiden waarden, Klik volgende, en blader dan naar je bestand.

U kunt opties selecteren om duplicaten te vervangen, duplicaten toe te staan of helemaal geen duplicaten te importeren. Klik volgende, kiezen Contacten in de lijst en druk op volgende nog een keer. Net zoals het exportproces, kunt u de velden anders toewijzen als u kiest en vervolgens klikken Af hebben als je klaar bent.
Importeren naar Mac
Als u echt iets aan het veranderen bent en overstapt van pc naar Mac Een beknopte gids voor het gebruik van een Mac voor Windows-gebruikers Een beknopte handleiding voor het gebruik van een Mac voor Windows-gebruikers Elke Windows-gebruiker moet de basiskennis hebben van het werken op een Mac. Hier is een korte handleiding om Mac-nieuwkomers te helpen hun weg te vinden. Lees Meer, je kunt nog steeds het bestand Comma Separated Values gebruiken om je contacten te verplaatsen. Selecteer de applicatie voor contacten geopend op de Mac Bestand> Importeren van je menu. Navigeer vervolgens naar uw bestandslocatie, ervan uitgaande dat u uw documenten hebt verplaatst of een andere opslagweg gebruikt. De showdown met cloudopslag - Dropbox, Google Drive, SkyDrive & More De showdown met cloudopslag - Dropbox, Google Drive, SkyDrive & More De cloudopslagscène is verwarmd onlangs, met een langverwachte vermelding van Google en een vernieuwde SkyDrive van Microsoft. Dropbox is al lange tijd onbetwist door de belangrijkste spelers, maar dat is veranderd ... Lees meer voor je bestanden en klik op Open.
U ziet dan de toewijzing van de velden, die kan worden aangepast door de pijlen naast de kopteksten te selecteren. U kunt bijvoorbeeld Bijnaam kiezen in plaats van Voornaam voor de koptekst. U kunt er ook voor kiezen om geen specifieke items te importeren.

Dan kun je kiezen of je het nieuwe, het oude of beide wilt behouden als er duplicaten zijn. U kunt ook besluiten om het oude bij te werken met het nieuwe. Selecteer gewoon uw keuze vanaf de bovenkant en als u wilt dat deze op iedereen van toepassing is, zorg er dan voor dat u het selectievakje onderaan aanvinkt. Klik volgende en dan Importeren.

Je contacten verplaatsen is gemakkelijk
Of het nu gaat om zaken of privé, er zijn momenten waarop we onze contacten moeten verplaatsen. Hoe u uw contactpersonen kunt verplaatsen van Windows Mobile naar Android Hoe u uw contactpersonen kunt verplaatsen van Windows Mobile naar Android Meer lezen. Wees niet overweldigd door het proces bij het exporteren vanuit Outlook, want zoals je kunt zien, is het echt vrij simpel.
Heeft u ooit een probleem gehad met het exporteren van uw contactpersonen vanuit Outlook naar een bestand of een andere locatie? Deel je ervaringen hieronder zodat andere lezers ervan kunnen leren.
Ontdek meer over: Contactbeheer, e-mailtips, Gmail, Microsoft Access, Microsoft Excel, Microsoft Outlook, spreadsheets, Yahoo Mail.


