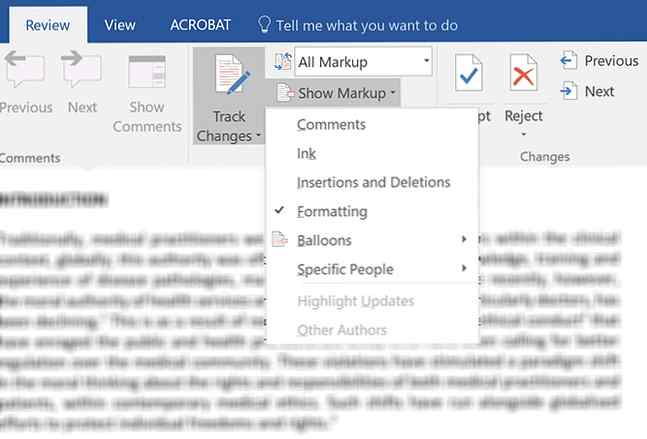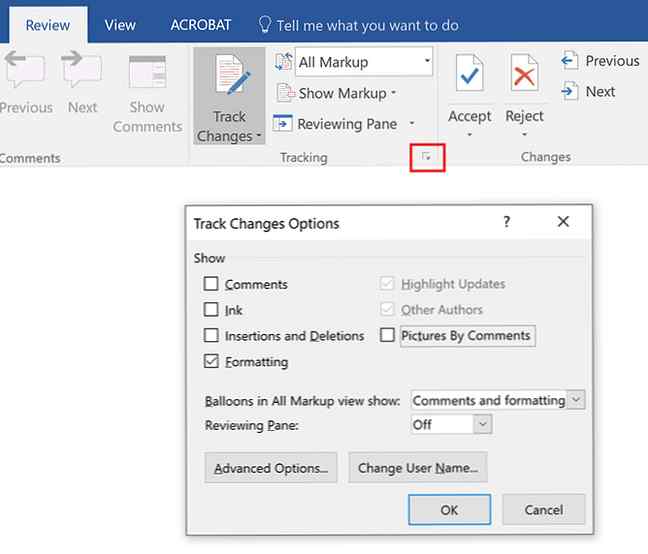Opvolgingswijzigingen in Microsoft Word filteren en toepassen

De functie Wijzigingen bijhouden van Microsoft Word is een manier waarop het eenvoudigweg beter is dan Google Documenten. Het is een ongelooflijk robuuste tool waar de meeste redacteuren gewoon niet zonder kunnen leven, maar het heeft wel zijn eigenaardigheden.
Een groot probleem voor huisdieren als het gaat om het gebruik van de markup-functies van Microsoft Word is wanneer ik een document ontvang vol wijzigingen in de opmaak die zijn bijgehouden. Ze vullen de zijbalk, maken het moeilijk om belangrijke opmerkingen te zien en ze zijn lastig te wissen. Soms zie je één opmaakwijziging als je er opeens tien meer ziet.

Terwijl u op de pijl eronder kunt klikken Wijzigingen accepteren en klik Accepteer alle wijzigingen om de opmaakwijzigingen te verwijderen, worden hiermee ook andere wijzigingen verwijderd die u mogelijk eerst moet beoordelen. Om dit te voorkomen, wilt u eerst de bijgehouden wijzigingen in Microsoft Word filteren.
Stap 1: Filter welke bijgehouden wijzigingen worden weergegeven
Eerst moet u filteren welke markup-wijzigingen worden getoond. Er zijn twee manieren om dit te doen:
- Zorg ervoor dat het tabblad Controleren is geopend en klik op de pijl naast Toon markeringen. Verwijder één voor één elk van de items in het vervolgkeuzemenu, alleen achterlatend opmaak.
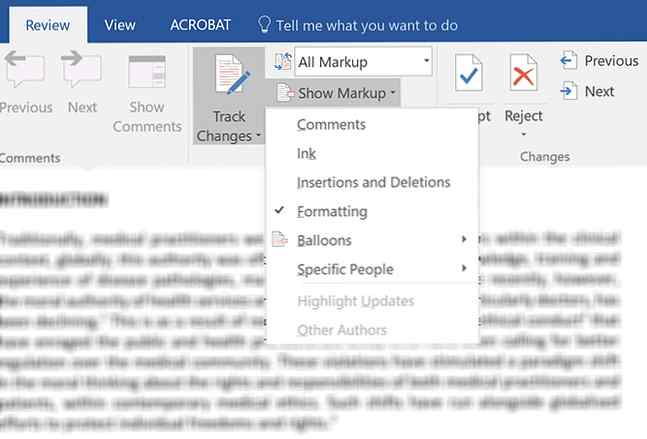
- Of u kunt op de pijl onder aan het trackingpaneel klikken om te openen Wijzigingen bijhouden. Zorg ervoor dat u in het dialoogvenster dat wordt geopend alle opties uitschakelt, behalve voor opmaak.
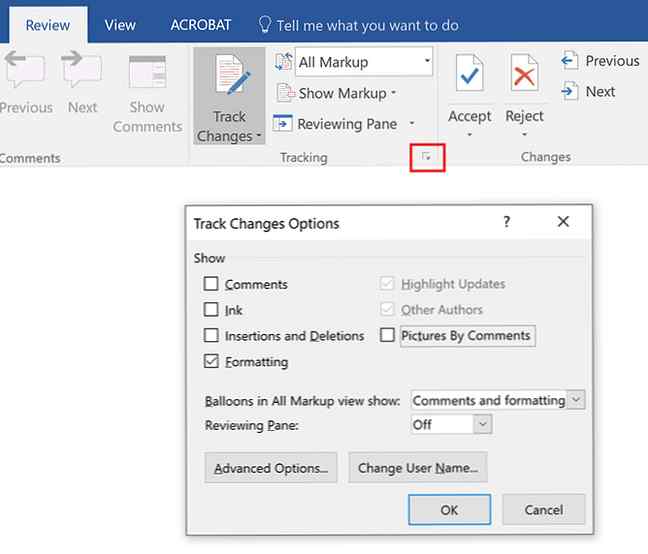
Stap 2: Pas alleen de gefilterde bijgehouden wijzigingen toe
Nu zou je alleen de opmaakwijzigingen in de zijbalk van je document moeten zien, alle andere elementen voor spoorverandering zouden niet langer zichtbaar moeten zijn.
Klik op het tabblad Controleren op de pijl direct onder de knop Accepteren en klik op Accepteer alle getoonde wijzigingen.

Nu hadden alle opmaakwijzigingen moeten zijn geaccepteerd en hoef je je daar geen zorgen over te maken. (De enige uitzondering is elke opmaak van uw kop- en voettekst.)
Stap 3: Breng de gefilterde bijgehouden wijzigingen terug
Om door te gaan met het beoordelen van uw document, kunt u de weergave van de rest van de Track Changes-elementen weer inschakelen met uw voorkeursmethode in stap 1.
Als u de track changes van Google Word verkiest, maar de samenwerkingsfuncties van Google Doc, heeft Microsoft u voorzien van realtime samenwerking mogelijk in Word 2016. Samenwerking met de Office 2016-geschiedenisfunctie versoepelen Samenwerking met de Office 2016-geschiedenis verbeteren Aan de slag een document met uw collega's? Het bijhouden van wijzigingen was vervelend. Met de geschiedenisfunctie van Office 2016, beschikbaar voor gebruikers van OneDrive voor Bedrijven en SharePoint, wordt het beheren van documentversies in een handomdraai. Lees verder .
Afbeelding Krediet: dennizn / Depositphotos
Ontdek meer over: Microsoft Office Tips, Microsoft Word.