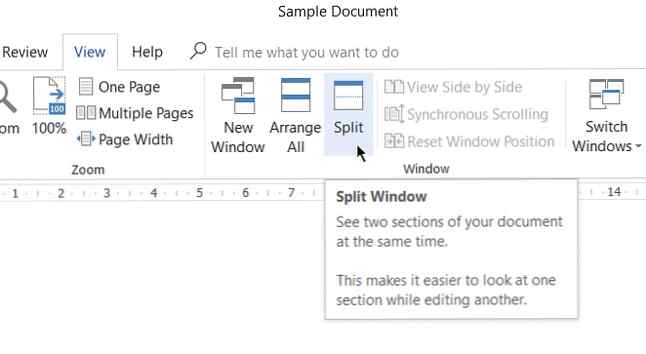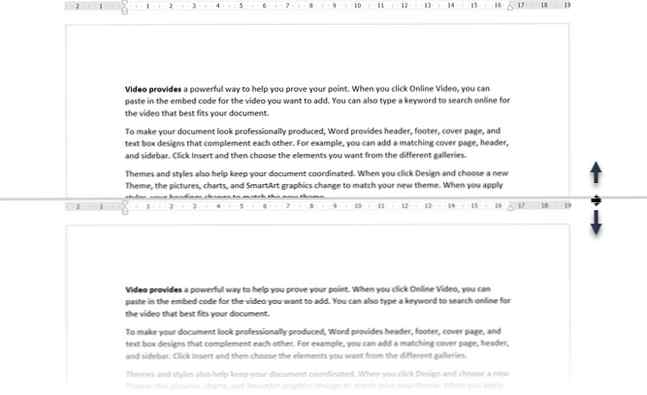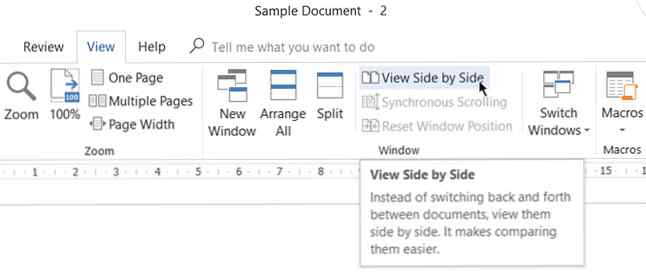Hoe een deel van een Word-document te bevriezen voor eenvoudige referentie
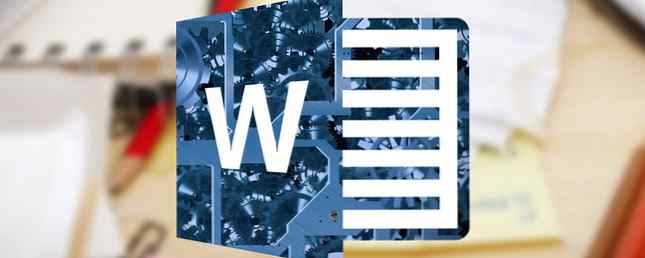
Bouncing heen en weer tussen twee of meer delen van een groot Microsoft Word-document omvat veel verticale scrolls - en het is niet leuk. Iedereen die aan een groot Microsoft Word-document werkt, vindt het vervelend, vooral wanneer een deel van het document nodig is als een frequente referentie terwijl u werkt.
Dus wat doe je?? Opent u twee exemplaren van hetzelfde document en de Alt + Tab ertussen? Of is er een functie in Microsoft Word die het gemakkelijker maakt?
Inderdaad, ja, zo'n functie bestaat. Iedereen weet dat je rijen en kolommen kunt vastzetten in Microsoft Excel, maar wist je dat Microsoft Word zijn eigen mogelijkheid heeft om delen van een document te bevriezen? Heel handig om delen van hetzelfde document met elkaar te vergelijken of om meerdere documenten tegelijkertijd te vergelijken.
Hoe een deel van een Word-document te bevriezen
Dit is een veelvoorkomend scenario: U schrijft een uitgebreid professioneel rapport in Word met veel verschillende secties. Sommige secties verwijzen naar een vorig deel, waardoor u herhaaldelijk op en neer scrolt. Mogelijk moet u ook tekst en afbeeldingen tussen secties kopiëren en plakken.
Microsoft Word kan het venster splitsen en u toestaan om verschillende delen van hetzelfde document te bekijken zonder teveel te scrollen.
- Open uw document in Word.
- Ga naar de Ribbon> Uitzicht tab > Klik op spleet.
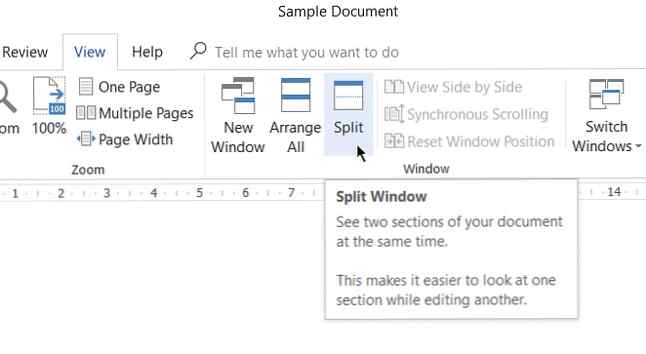
- Het document is nu verdeeld in twee vensters met een verplaatsbare scheidingslijn tussenin. Pas de relatieve grootte van de panelen aan met de muis. Verplaats de muisaanwijzer naar de scheidingslijn en klik wanneer u de gesplitste aanwijzer ziet op de scheidingslijn en sleep deze naar een nieuwe positie.
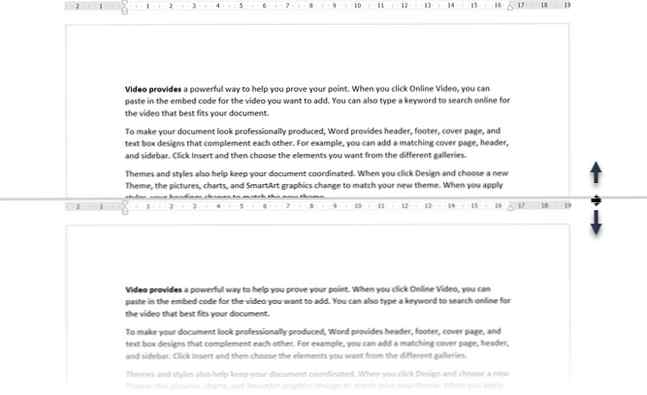
- Om een gesplitste kopie te activeren, klikt u gewoon ergens binnenin. Met het document opgesplitst in twee deelvensters, kunt u in één deelvenster werken terwijl u het andere deelvenster statisch houdt of “bevroren” voor eenvoudige referentie. In de bovenstaande afbeelding wordt het bovenste deelvenster statisch gehouden terwijl het onderste deelvenster het werkgebied wordt.
- De splitsing kan worden verwijderd door: op te klikken Beeld> Splitsen verwijderen, de scheidingslijn naar de boven- of onderrand van het venster slepen, of dubbelklikken op de scheidingslijn.
Werken met gesplitste documenten in Microsoft Word
Hier zijn een paar belangrijke punten om te onthouden wanneer u het documentscherm in twee delen hebt gesplitst:
- Nadat u de splitsing hebt gemaakt, klikt u in het deelvenster dat u wilt wijzigen en selecteert u een andere lay-out op de Uitzicht tab.
U kunt de twee panelen als twee afzonderlijke vensters behandelen en de verschillende opdrachten weergeven gebruiken om de lay-out van de secties te wijzigen. U kunt bijvoorbeeld het bovenste deelvenster behouden in de Afdrukken lay-out, terwijl aan de Web lay-out in het onderste deelvenster. Of houd het bovenste deelvenster in de schets bekijken en de onderste in de normale weergave Afdrukken lay-out. - Het is de dezelfde document, dus alle opmaak- of opmaakwijzigingen zijn van invloed op beide exemplaren. Als u bijvoorbeeld wat tekst vetgedrukt maakt in de bovenste kopie, wordt dezelfde tekst ook automatisch vetgedrukt in de onderste kopie.
- U kunt verschillende zoomniveaus instellen voor de gesplitste gedeelten. Dit is handig voor ouderen of zelfs als u wilt inzoomen op diagrammen en tabellen.
- U kunt de onderste splitsing gebruiken als een afdrukvoorbeeldscherm. Rangschik het onderste scherm om meerdere pagina's te tonen (Beeld> Meerdere pagina's) om een goed overzicht te krijgen van hoe uw document is ontworpen 10 Eenvoudige ontwerpregels om Word-documenten er professioneel en mooi uit te laten zien 10 Eenvoudige ontwerpregels om Word-documenten er professioneel en mooi uit te laten zien Hebt u professionele rapporten van hoge kwaliteit of professionele rapporten nodig? papieren? We laten u zien hoe u uw documenten op de juiste manier kunt opmaken. Lees verder .
Wat als u een Word-document verticaal wilt splitsen?
Kortom, je hebt pech, omdat Word staat alleen de horizontale splitsing toe in hetzelfde document. Maar er is een snelle en vuile oplossing die u kunt gebruiken.
- Open twee afzonderlijke exemplaren van hetzelfde document. Open in Microsoft Word 2016 het eerste document. Ga dan naar Bestand> Beeld> Nieuw venster.

- kiezen Beeld> Zij aan zij bekijken. Hetzelfde document wordt geopend in een aangrenzend venster en u kunt naast elkaar een verticale splitsing nabootsen.
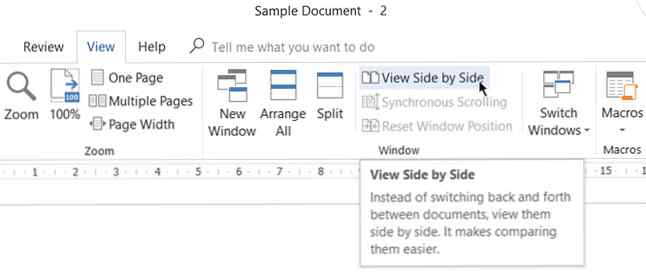
- Als u omhoog of omlaag scrolt, scrolt de andere ook. Als je er een wilt bevriezen en gewoon door de andere select scrollen Synchroon scrollen om het uit te schakelen.
Verbeter uw Microsoft Word-ervaring
De knop Splitsen kan het leven een stuk gemakkelijker maken als je een omslachtig document bij je hebt. Probeer deze knop de volgende keer dat u besluit een inhoudsopgave in Word te maken. U hoeft de schuifbalk niet omhoog en omlaag te slepen om naar elk onderdeel ervan te verwijzen. Of open en wissel van venster. Gebruik de functies op het tabblad Weergave om uw lees- en proeflezing gemakkelijker te maken. 10 Verborgen functies van Microsoft Word die uw leven aangenamer maken 10 Verborgen functies van Microsoft Word die uw leven aangenamer maken Microsoft Word is bedrieglijk eenvoudig. Het gaat prima zolang je een document opstart en gewoon typt. Maar Microsoft Word zou niet het Zwitserse mes zijn zonder zijn productieve functies. Lees verder .
Ontdek meer over: Digitaal document, Microsoft Office Tips, Microsoft Word.