Documentbeheer verbeteren met eigenschappen in Microsoft Office
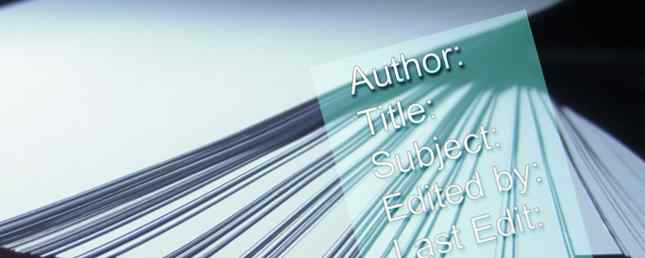
Elk document dat door een Microsoft Office-app is gemaakt, heeft een aantal documenteigenschappen, waaronder Titel, Auteur, Onderwerp en vele andere. Meestal zie je deze wanneer je door je bestanden kijkt, maar wist je dat deze documenteigenschappen echt heel handig kunnen zijn voor documentbeheer 9 Moet moderne apps hebben voor het bekijken, bewerken en beheren van documenten 9 Moet moderne apps hebben Voor het bekijken, bewerken en beheren van documenten Op een tablet of een hybride apparaat, raakt u aan dat de eerste moderne apps geweldig kunnen zijn! Zelfs voor het verwerken van documenten. Laten we een paar van hen bekijken. Lees verder ?
Hier leest u hoe u documenteigenschappen in Microsoft Office kunt bekijken, wijzigen en hiervan kunt profiteren.
Het documenteigenschappenvenster
Hoe u het documenteigenschappenvenster opent, hangt af van de versie van Office die u gebruikt. In Office 2007-apps klikt u op de Microsoft Office-knop en vervolgens op Bereid je voor> Eigenschappen> Geavanceerde eigenschappen. In 2010 tot 2016 zul je raken Bestand> Info, en het paneel met documenteigenschappen verschijnt aan de rechterkant van het menu. Van de eigenschappen dropdown, selecteer Geavanceerde eigenschappen. Op een Mac gebruikt u gewoon Bestand> Eigenschappen.
Deze eigenschappen zijn beschikbaar in Word, Excel, PowerPoint, Access en Publisher, maar ik zal de eerste drie alleen gebruiken voor schermafbeeldingen. Hetzelfde proces zou in beide andere apps worden gebruikt.
Documentoverzicht
Wanneer het venster voor het eerst wordt geopend, ziet u de basisinformatie die u verwacht dat Excel, Word of PowerPoint over uw document opslaat in het gedeelte Samenvatting. Titel, onderwerp, auteur, manager, bedrijf, enzovoort. Als u de eigenschappen van de Excel-spreadsheet-auteur of een andere basiseigenschap wilt wijzigen, kunt u dit doen vanuit dit eerste venster.

Documentstatistieken
Het volgende tabblad, Statistieken, bevat automatisch berekende gegevens, zoals aanmaak- en wijzigingsdatums, revisienummers, afdrukken, tekens, regels enzovoort.

De statistieken die hier worden verzameld, zijn afhankelijk van het programma dat u gebruikt. PowerPoint heeft bijvoorbeeld details over dia's, verborgen dia's, multimedia en notities.

Excel, daarentegen, slaat helemaal niet veel op in de statistieksectie.

Documentinhoud
Het volgende tabblad, Inhoud, bevat waarschijnlijk niets voor veel van de documenten waaraan u momenteel werkt. Maar dat kan veranderen als je ziet hoe nuttig het is. Om je te laten zien wat het kan doen, gebruiken we een document dat ik heb gemaakt, een geschiedenis van thrashmuziek in de jaren tachtig. Dit zou net zo goed werken met een onderzoeksrapport Google Docs vs. Microsoft Word: de Death Match voor onderzoek Schrijven van Google Docs versus Microsoft Word: De Death Match voor onderzoeksschrijven Online oplossingen worden de norm. We besloten om te zien hoe Microsoft Word het opneemt tegen Google Docs. Welke doet het betere onderzoekspapier? Lees meer, marketingplan of roman.

Laten we nu eens kijken naar het tabblad Inhoud van het eigenschappenvenster.

Zoals u kunt zien, geeft het tabblad Contents u een overzicht van wat er in het document staat. Waar haalt het deze informatie vandaan? Van koppen. Als u de kopstijlen van Microsoft Word gebruikt Stijlen in Microsoft Word gebruiken om veel werk te besparen Stijlen in Microsoft Word gebruiken Veel werk besparen Lees meer (dat u kunt aanpassen in Beeld> Stijlen), worden ze geïmporteerd in het tabblad Inhoud om automatisch een omtrek te maken. Als je een heel lang document hebt en je een idee wilt krijgen van wat erin staat, kan dit helpen.
Zoals je zou verwachten, brengen de verschillende Office-apps ook verschillende soorten informatie op het tabblad Inhoud. Excel pakt bijvoorbeeld de namen van de werkbladen die u hebt gemaakt.

PowerPoint daarentegen geeft u informatie over welke lettertypen u hebt gebruikt, welk thema de presentatie momenteel gebruikt 7 Tips voor het maken van professionele PowerPoint-sjablonen 7 Tips voor het maken van professionele PowerPoint-sjablonen Niemand heeft baat bij een saaie PowerPoint-presentatie. Gebruik deze tips om ervoor te zorgen dat uw inspanningen altijd hun publiek grijpen. Meer informatie en de namen van de dia's.

Aangepaste documenteigenschappen
Op het laatste tabblad worden documenteigenschappen echt nuttig. Als u absoluut alle informatie over een document wilt opnemen (of vinden), dan is dit waar u het kunt doen. Het tabblad Aangepast is hetzelfde voor Word, Excel en PowerPoint, dus ik zal Word gewoon gebruiken voor schermafbeeldingen.

Hier is de lijst met alle ingebouwde documenteigenschappen:
- Gecontroleerd door
- Cliënt
- Datum voltooid
- afdeling
- Bestemming
- aanleg
- Divisie
- Document Nummer
- Editor
- Doorsturen naar
- Groep
- Taal
- mailstop
- Er toe doen
- Kantoor
- Eigenaar
- Project Publisher
- Doel
- Ontvangen van
- Opgenomen door
- Opnamedatum
- Referentie
- Bron
- staat
- Telefoon nummer
- Typist
Leg vast wie met het document heeft gewerkt
Wat deze lijst vooral handig maakt, is dat u meerdere stukjes informatie aan elke woning kunt toevoegen. Laten we zeggen dat u wilt dat iedereen in uw team een document controleert. In plaats van dat mensen je een e-mail sturen, een notitie achterlaten in het document, of een andere methode gebruiken om aan te geven dat ze naar het document hebben gekeken, kunnen ze eenvoudig de Gecontroleerd door eigenschap om hun naam toe te voegen.

Als u wilt dat iedereen zijn naam op een aparte regel heeft, kunt u profiteren van de mogelijkheid van Office om aangepaste eigenschappen toe te voegen door in de. Te klikken Naam kader en een nieuwe eigenschap toevoegen. Gecontroleerd door, Gecontroleerd door 2, Gecontroleerd door 3, en zo verder, zou je de naam van iedereen op een andere regel laten staan.
Deze eigenschappen hebben schijnbaar onbeperkte mogelijkheden. Als u de personen wilt opnemen die u hebt geraadpleegd over dit document, kunt u een aantal toevoegen Bron eigenschappen. Wilt u zeker weten dat u weet wie u het document heeft gestuurd? Voeg hun naam toe Ontvangen van. Zorg ervoor dat u het document niet naar de verkeerde client verzendt? Voeg een ... toe Cliënt binnenkomst. Met deze 26 eigenschappen kunt u een enorme hoeveelheid nuttige informatie aan het document toevoegen.
Neem aangepaste informatie op in uw document
De mogelijkheid om aangepaste eigenschappen aan het tabblad Aangepast toe te voegen, is een van de nuttigste dingen die u kunt doen voor documentbeheer in Microsoft Office. Wilt u gedetailleerde gegevens van wie het document heeft bewerkt en wanneer? Typ gewoon “bewerkt” in de Naam veld en voeg vervolgens een naam en een datum toe in de Waarde veld, zoals dit:

Nu kan iedereen zijn naam toevoegen en de datum waarop hij het document heeft bewerkt, zodat je het kunt volgen. Wilt u dat iedereen inziet hoe goed zij denken dat het document is? Type “Beoordeling” in het veld Naam schakelt u de Type veld naar Aantal, en iedereen kan je snel en gemakkelijk vertellen hoe goed ze denken dat het document is.
Je wordt alleen beperkt door je verbeeldingskracht - elk soort informatie dat nuttig zou kunnen zijn voor mensen die met het document werken, kan aan de aangepaste documenteigenschappen worden toegevoegd.

Houd een oogje op uw documenten
Het documenteigenschappenvenster in de Office-suite is een van de beste manieren om uw documenten te beheren, vooral als u in een team werkt. Teamwerk: 10 tips voor effectief realtime samenwerken in online samenwerking: 10 tips voor effectieve realtime Online samenwerking Lees meer en verplaats uw bestanden veel. Van het wijzigen van de auteur van een Excel-spreadsheet tot het bewerken van een PowerPoint-diapresentatie, alles vanuit het document, u hoeft dus geen ingewikkeld systeem te gebruiken. Zodra u het documenteigenschappenvenster onder de knie hebt in Microsoft Office, bent u een echte Office-master. Hoe u elke Microsoft Office-sneltoets kunt vinden die u ooit nodig kunt hebben Elke Microsoft Office-sneltoets die u ooit nodig zou kunnen hebben Een complete lijst met sneltoetsen vinden kan een hele klus zijn. Laat Word automatisch een lijst van alle sneltoetsen genereren! U vindt ook sneltoetsen voor andere Office-toepassingen. Lees verder !
Gebruikt u documenteigenschappen? Welke vind je het handigst? Waar gebruik je ze anders nog voor?? Deel in de reacties hieronder!
Ontdek meer over: Digitaal document, Microsoft Office 2007, Microsoft Office 2010, Microsoft Office 2013, Microsoft Office 2016.


