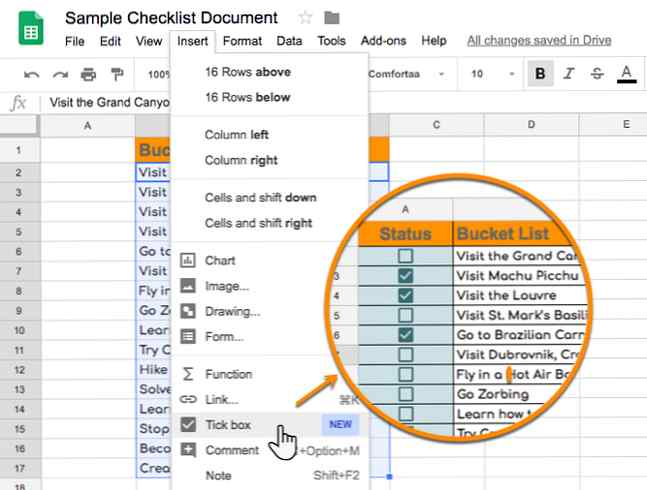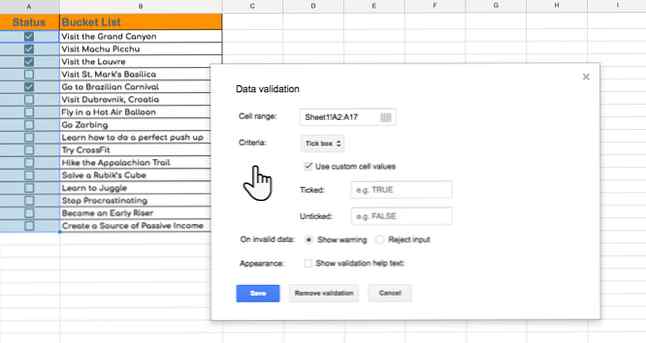Een checkbox invoegen in Google Spreadsheets
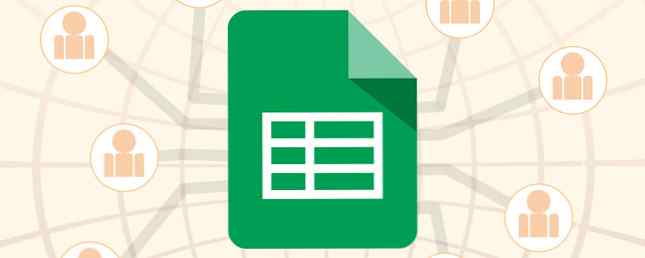
Waarom is de eenvoudige checklist zo'n krachtig hulpmiddel? Wel, het helpt u om alles bij te houden - stap voor stap of zelfs als een willekeurige takenlijst. Het is ook zo eenvoudig om te creëren. Als u van checklists houdt, zult u het nieuws leuk vinden dat het net zo gemakkelijk is om een selectievakje in te vullen (of een “aanvinkvakje”) in Google Spreadsheets.
Een checkbox invoegen in Google Spreadsheets
Tot nu toe moest u de CHAR-functie en een nummer dat is gekoppeld aan het speciale teken dat op een selectievakje lijkt, gebruiken om een selectievakje in Google Spreadsheets in te voegen. Dit oudere proces is gecompliceerd voor zoiets eenvoudig als een selectievakje, dus het is goed dat u nu een selectievakje in de werkbalk invoegt.
- Log in op Google Drive en open een spreadsheet in Google Spreadsheets.
- Selecteer de cellen waarin u selectievakjes wilt plaatsen. U kunt ook eerst uw lijst maken en vervolgens het selectievakje invoegen door de aangrenzende lege cellenkolom te selecteren.
- Klik in het menu op Invoegen> selectievakje.
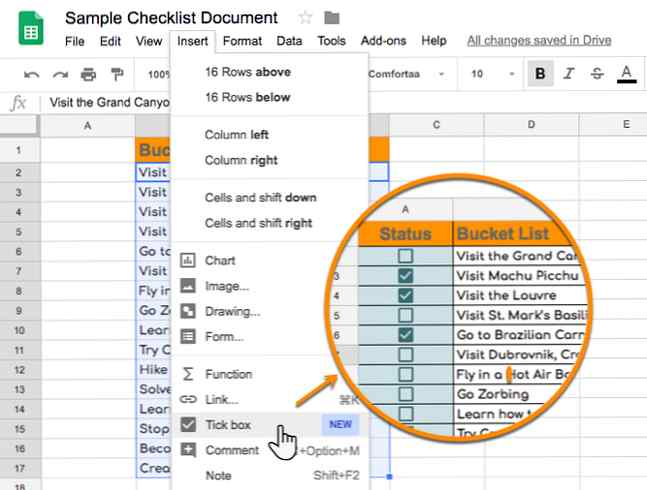
- Als u selectievakjes wilt verwijderen, selecteert u de selectievakjes die u wilt verwijderen en drukt u op Verwijder.
U kunt het formaat van de selectievakjes vergroten of verkleinen door de lettertypegrootte in de werkbalk te wijzigen. Met Google Spreadsheets kunt u ook aangepaste waarden doorgeven met de selectievakjes. Een aangevinkt vak kan bijvoorbeeld een signaal afgeven “TRUE” terwijl een niet aangevinkt vakje een kan zijn “VALSE”. Je zou dit bijvoorbeeld kunnen gebruiken met meerkeuze vragen en antwoorden.
Volg deze stappen om de selectievakjes met de gewenste waarden te valideren.
- Selecteer de cellen met de selectievakjes.
- Ga vanaf de werkbalk naar Gegevens> Gegevensvalidatie.
- Kies in het dialoogvenster gegevensvalidatie Kruis het vakje aan als de criteria.
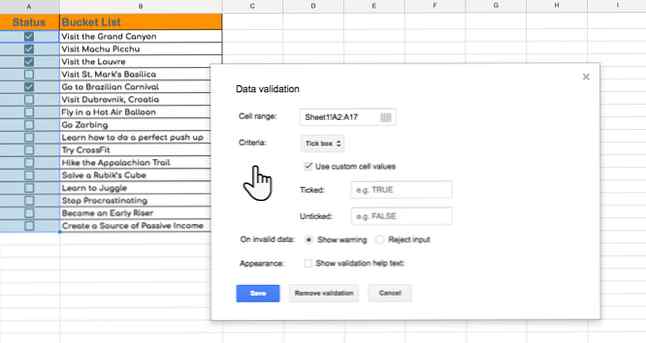
- kiezen Gebruik aangepaste celwaarden. Voer uw aangepaste waarde in de aangevinkt en unticked velden.
- Klik Opslaan.
Een selectievakje in een spreadsheet kan een eenvoudig apparaat zijn om dagelijkse taken bij te houden Gebruik controlelijstsjablonen en hulpmiddelen om fouten te voorkomen Gebruik controlelijstjablonen en hulpmiddelen om fouten te voorkomen Als we druk of gestrest zijn, vergeten we snel de basis. Deze menselijke tekortkoming maakt checklists zo effectief. We laten u zien hoe u uw eigen checklists kunt maken om tijd en geld te besparen. Meer lezen of het kan worden omgezet in een krachtig hulpmiddel voor gegevensverzameling of een filter voor diagrammen en draaitabellen.
Meer informatie over: Google Spreadsheets, Spreadsheet.