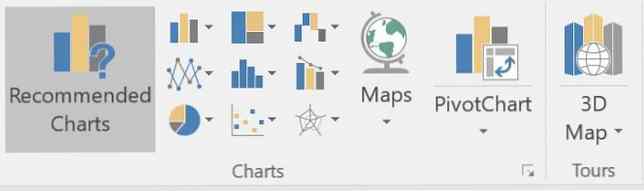Een grafiek of grafiek maken in Excel
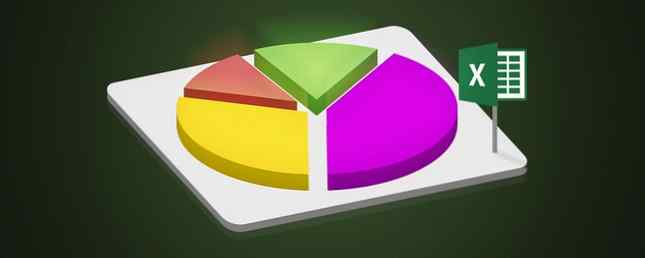
Als u een data-zware grafiek hebt, kan het vaak handig zijn om die gegevens visueel weer te geven. Zoals te verwachten, heeft Excel robuuste visualisatiefuncties, waardoor het gemakkelijk wordt om krachtige grafieken en grafieken te maken. Krachtige grafieken en grafieken maken in Microsoft Excel Krachtige grafieken en grafieken maken in Microsoft Excel Een goede grafiek kan het verschil maken tussen uw punt laten zien of iedereen laten wegdromen. We laten u zien hoe u krachtige grafieken in Microsoft Excel maakt die uw publiek zullen aanspreken en informeren. Meer lezen in Excel. U kunt zelfs Excel gebruiken om grafieken voor zelf-bijwerking aan te maken. Hoe kunt u zelf-actualiserende Excel-grafieken maken in drie eenvoudige stappen Hoe u zelf-actualiserende Excel-grafieken kunt maken in drie eenvoudige stappen We laten u zien hoe u uw Excel-diagrammen zelf kunt bijwerken. Voeg gewoon nieuwe gegevens toe en zie hoe ze automatisch in uw grafiek verschijnen. Het is snel en gemakkelijk. Lees verder !
Als je ermee wilt spelen, maar geen gegevens hebt om aan de slag te gaan, kun je altijd voorbeeldgegevens gebruiken die beschikbaar zijn op dummies.com.
Nadat uw gegevens in Excel zijn ingevoerd, kunt u een diagram maken met alle beschikbare gegevens door dit allemaal te selecteren met de sneltoets Ctrl + A. U kunt ook een diagram maken met slechts een selectie van de gegevens door de cellen met die nummers te selecteren.
Hoe een grafiek of grafiek in Excel te maken
- Nadat u de cellen hebt geselecteerd die de gegevens bevatten die u wilt gebruiken, gaat u naar invoegen tab en je zou a moeten zien Grafieken sectie. Je hebt nu twee opties:
- Klik op Aanbevolen kaarten om een idee te krijgen van wat Excel denkt dat het beste is voor het soort gegevens dat je hebt verzameld.
- Of klik op het specifieke type diagram dat u wilt gebruiken: kolom- / staafdiagram, cirkeldiagram, lijndiagram, hiërarchiediagram, spreidingsdiagram en meer. (Zie onze gids over het kiezen van de juiste grafiek voor uw gegevens 8 Typen Excel-grafieken en grafieken en wanneer u ze moet gebruiken 8 Typen Excel-grafieken en grafieken en wanneer u ze moet gebruiken Afbeeldingen zijn gemakkelijker te begrijpen dan tekst en cijfers. manier om getallen te visualiseren. We laten u zien hoe u diagrammen kunt maken in Microsoft Excel en wanneer u het best kunt gebruiken wat voor soort. Lees meer.)
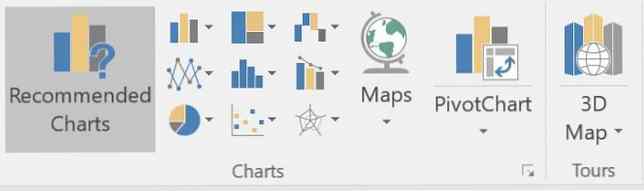
- Klik op het type diagram dat u wilt gebruiken en Excel transformeert uw gegevens onmiddellijk in een visuele weergave.
- U kunt het diagram nu aanpassen zodat het eruit ziet zoals u het wilt:
- Klik op de Plus knop om te bepalen welke van deze elementen op uw diagram zullen verschijnen: titel van het diagram, gegevenslabels (dat wil zeggen de werkelijke cijfers in uw Excel-diagram), assen, rasterlijnen, de legenda en meer, afhankelijk van het type diagram dat u heeft gekozen.
- Klik op de Stijl knop (penseel) om de stijl en kleur van uw grafiek te selecteren. Op het tabblad Stijl kunt u kiezen uit vooraf ingestelde thema's die wijzigingen aanbrengen in de algehele weergave van uw diagram. Op het tabblad Kleur kunt u kiezen uit bestaande kleurenschema's.
- Klik op de Filter om selectief te kiezen welke waarden, of welke stukjes gegevens, in uw diagram zullen verschijnen.
- Excel-diagrammen zijn “leven” elementen. Dit betekent dat als u een wijziging aanbrengt in de geselecteerde gegevens, de wijzigingen direct zichtbaar zijn in het diagram.
- Als u met de rechtermuisknop op het diagram klikt, kunt u naar een ander grafiek- of diagramtype gaan, data-oproepen toevoegen en meer.
U kunt uw diagram ook kopiëren en in andere Microsoft-producten zoals Word plakken, of in ontwerpprogramma's zoals Adobe Photoshop, als u een gedetailleerder ontworpen grafiek wilt maken.
Welke soorten diagrammen maakt u met Excel? Is er nog een ander programma dat u liever gebruikt voor grafieken of diagrammen? Laat het ons weten in de comments.
Ontdek meer over: Microsoft Excel.