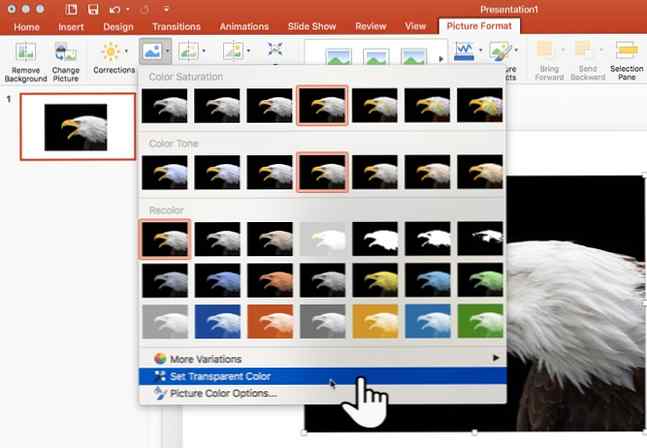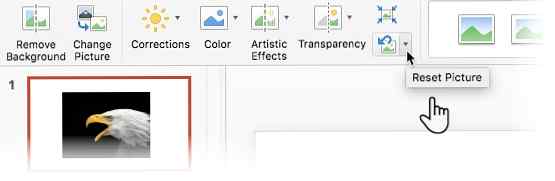Hoe afbeeldingen in PowerPoint transparant te maken

Microsoft PowerPoint heeft een kleine functie weggestopt in het opgeroepen lint Stel transparante kleur in die de achtergrond van een afbeelding kan verwijderen en deze kan draaien transparant. Deze tip is handig als u infographics wilt maken met PowerPoint. Hoe u gratis een infographic kunt maken met PowerPoint Hoe u een infographic gratis kunt maken met PowerPoint U kunt eenvoudig en snel infographics maken met PowerPoint. PowerPoint is een undercover infographic ontwerpprogramma dat zeer weinig moeite kost om mooie, hoogwaardige afbeeldingen te produceren. Meer lezen met geplaatste clipartafbeeldingen.
Deze tip werkt alleen op ingevoegde afbeeldingen. Het doet niet werk voor afbeeldingen in vormen. Als uw afbeelding als een vulling in een vorm is geplaatst, is de optie Transparante kleur instellen niet beschikbaar. Hier is hoe het te werken. De screenshots zijn van Office voor Mac, maar het is allemaal hetzelfde voor Office on Windows.
Hoe de transparantie van afbeeldingen in PowerPoint te veranderen
- Selecteer de afbeelding of opvulachtergrond waarvoor u de transparantie wilt wijzigen.
- Selecteer de afbeelding met een dubbelklik. De Beeldformaat werkbalk wordt weergegeven op het lint.
- Ga naar Beeldformaat> Kleur. Klik op het kleine pijltje ernaast en selecteer Stel transparante kleur in in het vervolgkeuzemenu.
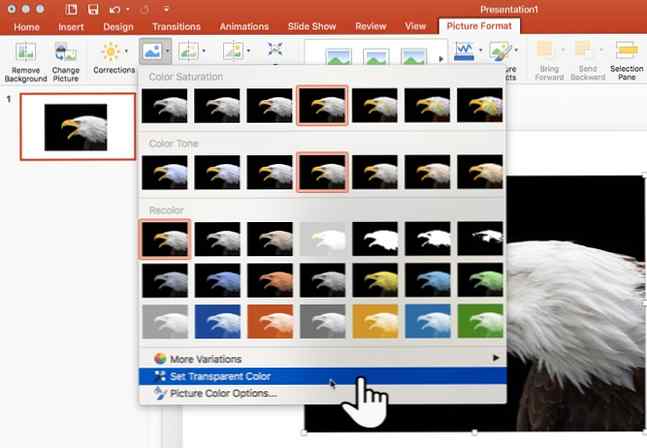
- Wanneer de aanwijzer verandert, selecteert u de kleur in de afbeelding die u wilt omzetten in transparant.
- Klik op om de kleurwijzigingen terug te zetten Beeld opnieuw instellen pictogram in dezelfde groep.
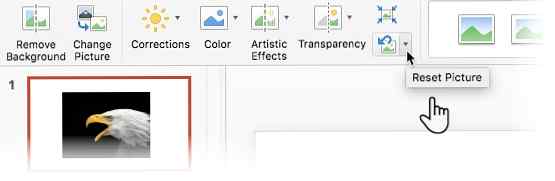
Het gereedschap Set Transparent Color is niet perfect. Het is niet precies zoals het gereedschap Pipet in Adobe Photoshop. Het geeft je ook nog twee problemen om aan te pakken:
- Wanneer u het proces met een andere kleur herhaalt, wordt de transparantie uit de eerste kleur verwijderd.
- Het verwijdert ook de kleur die u kiest voor transparantie als dezelfde kleur zich in het hoofdbeeld bevindt.
Je kunt niet veel doen aan probleem nummer één. Maar er is een oplossing voor de tweede handicap: u kunt dezelfde kleur beschermen in elk gebied dat u niet transparant wilt maken.
Bescherm afbeeldingskleuren met vormen
Teken een Vrije vorm om het gedeelte van de afbeelding te bedekken dat u wilt behouden en dat ook de transparante kleur bevat:

Vul deze vrije vorm met de kleur die transparant is gemaakt (zwart hier) en verplaats het achter het voorbeeld, maar voor de achtergrond. Klik met de rechtermuisknop op de vorm en selecteer Verzenden naar Terug> Naar achteren verzenden.
Stel vervolgens de transparante kleur in.
In oudere versies van PowerPoint werkte deze functie alleen op PNG- en GIF-bestanden. Nu kunt u dit zelfs op PDF- en JPEG-afbeeldingen bekijken. Nogmaals, effen kleuren geven je de beste resultaten.
Wenst u dat Microsoft de kleurselectie iets krachtiger maakt? Hoe stel je de transparante kleur op een creatieve manier in een PowerPoint-afbeelding in?
Ontdek meer over: Creativiteit, Microsoft PowerPoint, presentaties.