Kolommen beheren in Excel
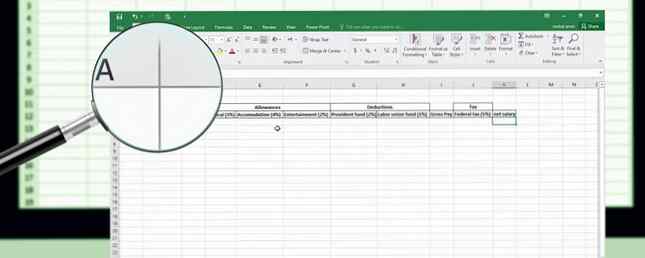
U hebt een aantal gegevens in uw Excel-spreadsheet ingevoerd, maar u moet nu meer kolommen in het midden toevoegen, enkele kolommen verplaatsen en verbergen en de breedte van sommige andere kolommen wijzigen. Geen paniek. We hebben je gedekt.
Vandaag behandelen we enkele eenvoudige Excel-bewerkingen. Basisstatistieken berekenen in Excel: een beginnershandleiding Berekening van basisstatistieken in Excel: een beginnershandleiding Microsoft Excel kan statistieken maken! U kunt percentages, gemiddelden, standaarddeviatie, standaardfout en T-tests van studenten berekenen. Meer informatie voor kolommen waarmee u uw gegevens efficiënt kunt invoeren en ordenen.
Kolommen in Excel toevoegen
Wanneer u gegevens invoert, moet u wellicht kolommen toevoegen of invoegen als u gegevens tussen bestaande kolommen wilt toevoegen. Selecteer de kolom (klik op de kolomkop) rechts van waar u de nieuwe kolom wilt invoegen. Klik vervolgens met de rechtermuisknop op de kolom en selecteer invoegen.

Kolommen in Excel verbergen of zichtbaar maken
Als u met een grote spreadsheet met veel gegevens werkt, is het handig om kolommen te verbergen om het gemakkelijker te maken om de informatie te bekijken die u wilt analyseren. U kunt altijd de kolommen zichtbaar maken Kolommen en rijen verbergen of zichtbaar maken in Excel Kolommen en rijen verbergen of zichtbaar maken in Excel Als u te maken heeft met een data-zwaar werkblad, is het soms handig om rijen en kolommen te verbergen of weer zichtbaar te maken. zie de informatie die je nodig hebt om te analyseren. Meer lezen later.
Selecteer de kolom die u wilt verbergen. Klik vervolgens met de rechtermuisknop op de kolom en selecteer Verbergen. U kunt ook meerdere kolommen selecteren om te verbergen met behulp van de Verschuiving en Ctrl sleutels.

U ziet een dunne dubbele lijn waar de kolom was en de kop met letters wordt overgeslagen. In ons voorbeeld hebben we de kolom verborgen B, dus de letters met de letters springen eruit EEN naar C.

Om een kolom zichtbaar te maken in Excel, klikt u op de dunne dubbele lijn om deze te selecteren. Klik vervolgens met de rechtermuisknop op de geselecteerde dubbele regel en selecteer Zichtbaar maken.

Kolommen verplaatsen of kopiëren in Excel
Er zijn twee manieren om een kolom te verplaatsen of kopiëren. U kunt de kolom slepen en neerzetten of de Besnoeiing of Kopiëren opdrachten op het lint of het rechtsklikmenu.
Drag-and-Drop gebruiken
Wanneer u een kolom verplaatst of kopieert met de methode slepen-en-neerzetten, vervangt de inhoud van de kolom die u verplaatst of kopieert de inhoud in de doelkolom. Als u de inhoud niet wilt vervangen, voegt u een nieuwe kolom in om de kolom naar toe te verplaatsen of te kopiëren.
Wauw. Ik heb net een verzoek in mijn afdeling ontvangen om een kolom in een Excel-document te verplaatsen. Ja. Gewoon om een enkele kolom in een Excel-document te verplaatsen. #zucht
- Pamela (@uncoveringpam) 29 juni 2011
Als u een kolom wilt verplaatsen, selecteert u de kolom die u wilt verplaatsen. Beweeg vervolgens met uw muis over de linker- of rechterrand van de kolom (niet de kolomkop) totdat de cursor de verplaatsingsaanwijzer wordt. Dit is een plusteken met pijlen. Sleep de kolom naar de nieuwe locatie.

Gebruik dezelfde methode om een kolom te kopiëren, maar druk op Ctrl terwijl u de muis over de rand van de kolom beweegt. U ziet de kopie aanwijzer in plaats van de aanwijzer. Houd de Ctrl toets ingedrukt gedurende de hele tijd dat u de kolom naar de nieuwe locatie sleept.

De opdracht Knippen of kopiëren gebruiken
Als u het niet gemakkelijk vindt om een kolom naar een nieuwe locatie te slepen, kunt u de Besnoeiing of Kopiëren commando.
Selecteer de kolom die u wilt verplaatsen of kopiëren en klik op de Besnoeiing knop (of de Kopiëren knop rechts onder de Besnoeiing knop) in de Clipboard deel van de Huis tab. U kunt ook met de rechtermuisknop op de geselecteerde kolom klikken en selecteren Besnoeiing of Kopiëren.
Selecteer vervolgens de kolom rechts van waar u de geselecteerde kolom wilt verplaatsen of kopiëren. Klik met de rechtermuisknop en selecteer Voeg Cut Cells in of Voeg gekopieerde cellen in.

Hoe de breedte van een kolom in Excel te veranderen
De standaard kolombreedte in Excel is 8,43 tekens. De werkelijke breedte die u op het scherm ziet, varieert echter, afhankelijk van de breedte van het lettertype dat in uw werkmap wordt gebruikt.
Als u snel de breedte van een kolom wilt achterhalen, plaatst u de muis over de rechterrand van de kolomkop. Klik vervolgens op de linkermuisknop en houd deze ingedrukt (of op de rechterknop, als u deze hebt gewijzigd). De breedte in tekens wordt weergegeven, evenals de breedte in pixels.
De breedte van een kolom weergeven, snel en eenvoudig #Excel #DataScience #dataviz #DataAnalytics pic.twitter.com/UBb4pLDunT
- Tom Urtis / Atlas (@TomUrtis) 1 augustus 2017
U kunt de breedte van een kolom wijzigen door een nieuw nummer in te voeren voor de breedte of door de kolomrand te slepen.
Stel een kolom in op een specifieke breedte
Als u de breedte van een kolom op een specifieke waarde wilt instellen, selecteert u de kolom die u wilt wijzigen. Klik vervolgens met de rechtermuisknop op de kolom en selecteer Kolombreedte.
U kunt ook naar Tabblad Start> Cellen> Indeling. Onder Celgrootte, kiezen Kolombreedte.

Op de Kolombreedte dialoogvenster, typ een nummer en klik op OK.
Vanwege de manier waarop Excel de kolombreedte bepaalt, moet u mogelijk met verschillende getallen experimenteren om de gewenste breedte te krijgen.

Wijzig de breedte van veel kolommen door randen te slepen
Gebruik de muis om een kolom breder of smaller te maken. U kunt zien hoe breed of smal de kolom is terwijl u sleept.
Als u de breedte van één kolom wilt wijzigen, sleept u de grens aan de rechterkant van de kolomkop totdat de kolom de gewenste breedte heeft.

Als u de breedte van meerdere kolommen wilt wijzigen, selecteert u de kolommen die u wilt wijzigen en sleept u vervolgens een grens op een van de geselecteerde kolommen.

Als u de breedte van alle kolommen op hetzelfde moment wilt wijzigen, klikt u op Selecteer alles knop in de linkerbovenhoek van het raster. Sleep vervolgens de rand in een willekeurige kolom.

Wijzig de kolombreedte om automatisch de inhoud aan te passen
Als u een enkele kolom automatisch wilt bewerken, dubbelklikt u op de rechterrand van de kolomkop. U hoeft de kolom niet eerst te selecteren.
U kunt meerdere kolommen in één keer automatisch aanpassen. Selecteer alle kolommen die u wilt automatiseren en dubbelklik op de rechterrand van een van de geselecteerde kolommen.
De kolombreedtegrens gevonden in Excel ????? pic.twitter.com/ihhnqdaQd1
- Jackie Stokes ?? (@find_evil) 10 augustus 2017
Als u snel alle kolommen in het werkblad automatisch wilt aanpassen, klikt u op Selecteer alles knop in de linkerbovenhoek van het raster en dubbelklik vervolgens op een rand tussen twee kolomkoppen.
Een andere manier om een of meer geselecteerde kolommen automatisch te bewerken, is door naar Tabblad Start> Cellen> Indeling. Onder Celgrootte, kiezen AutoFit Kolombreedte.

Line 'Em Up
Nu begrijpt u de basisbeginselen van het beheren van kolommen in Excel. Dit zal u helpen kolommen te manipuleren om uw gegevens te ordenen zoals u dat wilt. U kunt ook de instellingen van het Excel-document wijzigen 5 Excel-documentinstellingen die u nooit moet vergeten om 5 Excel-documentinstellingen te controleren U moet nooit vergeten te controleren Wanneer u een Excel-sjabloon kiest of een spreadsheet deelt, kan deze aangepaste instellingen bevatten waarvoor u niemand wilt zien. Controleer altijd deze instellingen. Meer informatie en aangepaste weergaven instellen in Excel Excel-aangepaste weergaven als een pro gebruiken Excel-aangepaste weergaven als een pro gebruiken Met de aangepaste weergavenfunctie van Excel kunt u spreadsheet- en afdrukinstellingen opslaan voor later. Weinig mensen kennen deze tool. We laten u zien hoe u aangepaste weergaven gebruikt. Meer informatie om uw werkbladen te optimaliseren.
U kunt sjablonen maken in Excel Snel een aangepaste Excel-sjabloon maken om tijd te besparen Snel een aangepaste Excel-sjabloon maken om tijd te besparen Excel-sjablonen zijn universeel nuttig: ze kunnen u helpen uw financiën op orde te houden, een project te beheren en te ordenen jouw leven. We laten u zien hoe u uw eigen aangepaste sjabloon kunt maken. Lees meer om tijd te besparen. Andere handige tips en trucs zijn onder meer het gebruik van Excel om een nieuwe kalender te maken. Hoe maak je een kalendersjabloon in Excel? Hoe maak je een kalendersjabloon in Excel? Je hebt altijd een kalender nodig. We laten u zien hoe u uw eigen aangepaste sjabloon gratis kunt maken met Microsoft Excel. Meer lezen, de Excel-functie Goal Seek leren gebruiken Doel van Excel gebruiken Zoeken en oplossen om onbekende variabelen op te lossen Excel-doel zoeken en oplossen gebruiken om onbekende variabelen op te lossen Excel kan onbekende variabelen oplossen, voor een enkele cel met doel Zoeker of een meer gecompliceerde vergelijking met Solver. We laten u zien hoe het werkt. Meer lezen, IF-instructies in Excel begrijpen IF-verklaringen in Microsoft Excel gebruiken IF-zinnen in Microsoft Excel gebruiken Of u nu een ervaren expert of een beginnende spreadsheet bent, u kunt deze handleiding raadplegen voor IF-instructies in Excel . Meer lezen en weten hoe u vervolgkeuzelijsten in Excel kunt maken Een vervolgkeuzelijst in Excel maken Een vervolgkeuzelijst maken in Excel Excel ondersteunt veelzijdige vervolgkeuzelijst-opties. Gebruik ze om de gebruikersinvoer te regelen. We laten u zien hoe u vervolgkeuzelijsten aan uw Excel-spreadsheets kunt toevoegen. Lees verder .
Ontdek meer over: Microsoft Excel, Microsoft Office Tips, Spreadsheet.


