Hoe om cellen samen te voegen en te splitsen in Microsoft Excel
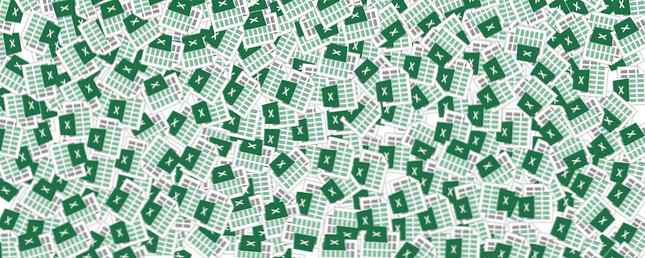
Er is een reden waarom de kleinste eenheid in een Excel-spreadsheet een cel wordt genoemd: je kunt het niet verder verdelen.
Maar wat als u een hoofdcel bovenaan en een paar (laten we zeggen twee) onderliggende cellen in dezelfde rij daaronder wilt maken? Iets dat lijkt op een kolomkop met drie kolommen met cellen eronder:

Samenvoegen kan worden gebruikt om twee of meer cellen te combineren om een nieuwe, grotere cel te maken. Zo kunt u een kolomkop of label maken dat zich uitstrekt over meerdere kolommen eronder. Een goed samengevoegd blok met gegevens is een opmaaktruc voor een nettere spreadsheet.
U kunt cel A2 niet splitsen en de gesplitste cellen gebruiken voor gegevens. Werk daaromheen door de bovenste laagcellen A1, B1 en C1 samen te voegen tot één enkele cel. Deze enkele samengevoegde cel is uw koptekstcel. Nu kunt u zoals gewoonlijk gegevens invoeren in de afzonderlijke cellen eronder.

Geselecteerde cellen samenvoegen
Selecteer twee of meer aangrenzende cellen die u wilt samenvoegen.
Klik Home> Samenvoegen en centreren.

Als Samenvoegen en centreren grijs wordt weergegeven, moet u ervoor zorgen dat u geen cel bewerkt en dat de cellen die u wilt samenvoegen zich niet in een tabel bevinden.
Als u cellen wilt samenvoegen zonder te centreren, klikt u op de pijl naast Samenvoegen en centreren. Dan klikken Samenvoegen of Cellen samenvoegen.

Notitie: U kunt afzonderlijke cellen samenvoegen met gegevens. Maar de inhoud van slechts één cel (de cel linksboven) blijft behouden in de samengevoegde cel. De inhoud van de andere cellen die u samenvoegt, wordt verwijderd. Als u de tekstuitlijning in de samengevoegde cel wilt wijzigen, selecteert u de cel en klikt u vervolgens op een van de uitlijningsknoppen in de opstelling groep op het tabblad Start.
Een geselecteerde cel samenvoegen (splitsen)
U kunt altijd samengevoegde cellen splitsen. Als u niet meer weet waar u cellen hebt samengevoegd, kunt u de opdracht Zoeken gebruiken om snel samengevoegde cellen te zoeken.
Selecteer de samengevoegde cel die u wilt samenvoegen.
Klik Home> Samenvoegen en centreren. U kunt ook op de pijl naast Samenvoegen en centreren klikken en vervolgens klikken Ontgrendel cellen.

De samengevoegde cellen worden gescheiden in afzonderlijke cellen. Alle gegevens in de samengevoegde cel worden verplaatst naar de cel linksboven wanneer de samengevoegde cel wordt gescheiden.
Altijd vooruit plannen en samenvoegen
Het samenvoegen van cellen en het labelen van de kolommen verbetert het uiterlijk van uw spreadsheet. Het is ook een stap op weg naar voorwaardelijke opmaak Gegevens automatisch opmaken in Excel-spreadsheets met voorwaardelijke opmaak Automatisch gegevens opmaken in Excel-spreadsheets met voorwaardelijke opmaak Met de voorwaardelijke opmaakfunctie van Excel kunt u afzonderlijke cellen in een Excel-werkblad op basis van hun waarde opmaken. We laten u zien hoe u dit kunt gebruiken voor verschillende dagelijkse taken. Lees verder . Maar plan wel van tevoren om gegevensverlies te voorkomen.
Maak je geen zorgen - je kunt cellen samenvoegen en alle gegevens behouden. Maar dat vereist een Excel-formule en nog een paar stappen. Ik weet zeker dat die kleine tip deze eenvoudiger spreadsheettaak zal volgen.
Vertel ons nu of u deze eenvoudige tip nuttig vindt.
Ontdek meer over: Microsoft Excel, Spreadsheet.


