Labels afdrukken met Afdruk samenvoegen in Microsoft Word en Excel
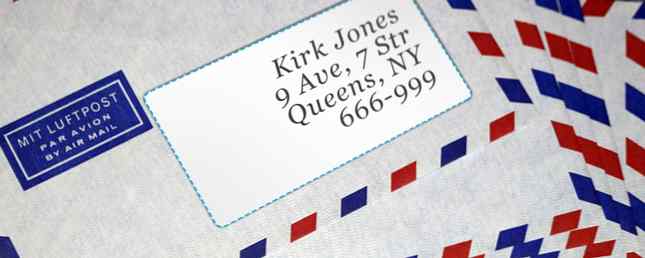
Afdruk samenvoegen kan u tijd en moeite besparen, dus leer het proces van begin tot eind met deze gids.
Bijna iedereen die bekend is met de Office-suite heeft gehoord van Mail Merge, maar velen weten niet precies hoe het proces wordt uitgevoerd. Het is eenvoudiger dan je denkt - als je maar al te duidelijk weet hoe je je documenten van tevoren moet instellen en ze in Word kunt samenvoegen.
Zodra u aan de slag bent, zult u deze functie gebruiken om alles te creëren, van aangepaste indexkaarten. Hoe indexkaarten maken in Microsoft Word 2016 Indexkaarten maken in Microsoft Word 2016 Indexkaarten zijn een van de beste hulpmiddelen voor het organiseren van informatie. en geheugensteunen vanwege hun eenvoud. Ontwerp uw eigen met Microsoft Word en deze tips. Lees meer over een massa-mailing op uw werkplek. Afdruk samenvoegen is voor het eerst slechts ontmoedigend en u kunt dit zelf bewijzen door deze doorloop te doorlopen.
We hebben de nieuwe Office 2016-upgrade naar Office 2016 voor gratis vandaag gebruikt met uw Office 365-abonnementsupgrade naar Office 2016 voor gratis vandaag met uw Office 365-abonnement Microsoft Office 2016 voor Windows is geland en het biedt veel slimme nieuwe functies. Als u een Office 365-abonnement hebt, kunt u het nu gratis krijgen en laten we u zien hoe het hieronder staat. Lees meer voor deze handleiding, maar het proces is van toepassing op oudere versies van Microsoft Word en Excel.
Hoe het brondocument in te stellen
Afdruk samenvoegen werkt door specifieke velden in een document te vullen met gegevens uit een andere bron, meestal een database of spreadsheet Excel Vs. Access - Kan een spreadsheet een database vervangen? Excel Vs. Access - Kan een spreadsheet een database vervangen? Welke tool moet u gebruiken om gegevens te beheren? Toegang en Excel zijn beide voorzien van gegevensfiltering, sortering en query's. We laten u zien welke het beste geschikt is voor uw behoeften. Lees verder . De eerste stap naar een succesvolle samenvoeging is het opstellen van het brondocument en ervoor zorgen dat het is geformatteerd op een manier die Word kan begrijpen.
Gezien het feit dat dit het meest gangbare gebruik van deze techniek is, zal ons voorbeeld zich concentreren op het plaatsen van individuele namen en adressen op een algemene massa-mailing. De velden die we opnemen zijn Naam, Bedrijf, Adres, Plaats, Provincie en Postcode, maar deze details zijn niet essentieel, zolang je het overkoepelende proces volgt.
Excel gebruiken
Als u Excel gebruikt om uw brondocument samen te stellen, hoeft u alleen maar een tabel te maken met alle relevante informatie die mogelijk in deze Afdruk samenvoeging is opgenomen, of een toekomstige mailing.

Het basisidee hier is om uw verschillende stuk informatie op te splitsen in afzonderlijke kolommen en elke kolom een gepaste header te geven. Dit maakt het gemakkelijk om die details later te kiezen en te kiezen, waardoor het mogelijk is om hetzelfde brondocument te gebruiken om iets te maken, van een ID-badge tot een adreslabel MovingLabelKit: Download gratis afdrukbare bewegende labels MovingLabelKit: Download gratis afdrukbare bewegende labels Lees meer .
Selecteer vervolgens al uw gegevens (inclusief kolomkoppen), ga naar de formules tab en selecteer Definieer Naam.

U wordt gevraagd om een naam voor uw gegevensset, dus kies iets gepast. Als u waarschijnlijk meerdere Mail Merge-projecten overziet voor verschillende mailings, is het verstandig om iets herkenbaars toe te voegen om ze verder te differentiëren. Zodra dat is gebeurd, slaat u uw werk op en sluit u de spreadsheet.
Word gebruiken
U kunt ook een Word-bestand gebruiken als uw brondocument, maar het vereist wat meer inspanning. U moet een tabel instellen om dingen gereguleerd te houden 8 Opmaak Tips voor perfecte tabellen in Microsoft Word 8 Tips voor het opmaken van perfecte tabellen in Microsoft Word Microsoft Word-tabellen zijn essentiële opmaakhulpmiddelen. Ontdek hoe u ze kunt gebruiken om hun potentieel te benutten met deze eenvoudige tips. Lees meer, dus ga naar de invoegen tab, zoek de tabellen sectie en klik op de vervolgkeuzelijst. Bepaal de grootte van de tabel die nodig is voor uw project en vul deze vervolgens met uw gegevens.

U hoeft zich hier niet al te veel zorgen te maken over het formatteren, omdat dit document uitsluitend bedoeld is als bronbestand voor uw Afdruk samenvoegen. Echter, nauwkeurigheid is de sleutel, dus zorg ervoor dat al uw gegevens in de juiste kolommen zijn geplaatst en op de juiste manier zijn benoemd. Als u klaar bent, slaat u het document op en sluit u het document voorlopig.
Uw afdruk samenvoegen
Open Word en maak een nieuw document. Ga naar de mailings tab en klik op de Start Afdruk samenvoegen dropdown om uw gewenste project te selecteren.

Hier kan het proces een beetje afwijken, afhankelijk van wat u wilt maken. Als ik een label zou maken, of iets anders dat op niet-standaard papier zou kunnen worden afgedrukt, zou ik een ander scherm krijgen dat me toestaat om wat extra afdrukopties te bedingen.

Kies in dit geval de Standaard lade, tenzij u een reden hebt om iets anders te doen en vervolgens het juiste productnummer selecteert, zodat Word de juiste sjabloon kan toepassen.
Brongegevens importeren
Met die basis gelegd, kunnen we beginnen met het importeren van informatie die we aan het begin van het proces in het brondocument hebben ingevoerd. Ga naar de mailings tab nogmaals, klik op Selecteer Ontvangers en kies Bestaande lijst gebruiken.

Navigeer naar uw brondocument, of het is gemaakt in Word of Excel - Microsoft's Office suite zal mooi samen werken Excel-gegevens integreren in een Word-document Excel-gegevens integreren in een Word-document Tijdens uw werkweek zijn er waarschijnlijk veel keer dat je merkt dat je informatie uit Excel in Word kopieert en plakt, of andersom. Dit is hoe mensen vaak geschreven rapporten produceren ... Lees meer in de meeste situaties. Als u een spreadsheet gebruikt, wordt u gevraagd om te bevestigen welke tabel u selecteert en moet u ervoor zorgen dat het vakje is gemarkeerd Eerste rij met gegevens bevat kolomkoppen is aangevinkt. Ga nu naar de Schrijf & voeg velden in deel van de mailings tab en klik op Adresblok (of wat dan ook zinvol is voor uw project).

Hier kunt u nauwkeurig bepalen welke velden worden overgedragen van uw brondocument naar uw gefinaliseerde e-mailing. Voor nog meer opties in dit stadium, zouden we de eerste, middelste en laatste namen van onze ontvangers als afzonderlijke kolommen kunnen hebben toegevoegd, waardoor de lijst met beschikbare keuzes in de Voeg de naam van de ontvanger in dit formaat in veld. Dit is echter strikt optioneel.
Het Adresblok-hulpmiddel is geweldig voor iedereen die zijn Afdruk samenvoegen wil versnellen, maar als je precies wilt bepalen hoe je document is opgemaakt 5 Manieren om het opmaken te strippen als je tekst kopieert en plakt 5 manieren om het opmaken te strippen als je kopieert & Tekst plakken Het is irritant om alle rich text-opmaak mee te nemen bij het kopiëren en plakken van tekst. Hier zijn meerdere manieren om dat te voorkomen. Lees meer, overweeg het gebruik van de Voeg Samenvoegveld in optie onder de Schrijf & voeg velden in sectie om elk veld met de hand te plaatsen. Nadat u uw velden in het document hebt ingevoegd, kunt u gebruiken Voorbeeld van resultaten bekijken om te zien hoe het eenmaal gevuld zal worden afgedrukt.

Dit is het moment om eventuele opmaakaanpassingen uit te voeren die u mogelijk moet uitvoeren; het lettertype wijzigen 5 Sites om gratis lettertypen te ontdekken en downloaden 5 Sites om gratis lettertypen te ontdekken en downloaden Het vinden van door rechten gereinigde lettertypen kan een uitdaging zijn. Tegenwoordig ronden Cool Websites en Tools vijf sites samen met unieke lettertypen die misschien wel perfect zijn voor uw volgende project. Lees meer, aanpassen hoe elk veld op de pagina zal zitten en welke esthetische bloeit u wilt toevoegen. Als dat is gebeurd, navigeert u nogmaals naar het tabblad Mailings en klikt u op Voltooien en samenvoegen onder de Af hebben sectie. Uw voltooide documenten moeten klaarstaan om u af te drukken en te mailen.
Heeft u een tip voor het samenvoegen van uw e-mails die u met anderen wilt delen? Of zoek je hulp bij een probleem? Hoe dan ook, waarom niet meedoen aan het gesprek in de opmerkingen hieronder?
Ontdek meer over: Afdruk samenvoegen, Microsoft Excel, Microsoft Office 2007, Microsoft Office 2010, Microsoft Office 2013, Microsoft Office 2016, Microsoft Word.


