Snel rijen in een tabel in Microsoft Word toevoegen
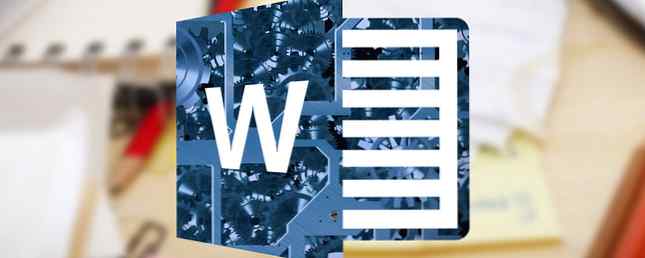
Wanneer u nadenkt over het werken met getallen, is Microsoft Word waarschijnlijk niet het eerste hulpmiddel dat u te binnen schiet. Excel is al jaren de go-to-spreadsheet-app en u kunt tal van alternatieven vinden 5+ Cross-platform Excel-alternatieven voor wanneer u geen kantoor meer heeft 5+ Cross-platform Excel-alternatieven voor wanneer u niet op kantoor bent Bezorgd over uw Excel-bestanden wanneer u vanuit huis werkt of overstapt van Windows naar een ander besturingssysteem? Kom tot rust! Dit zijn uw platformonafhankelijke Excel-alternatieven. Meer lezen als u geen exemplaar van Microsoft Office hebt.
Excel is zo dominant dat veel mensen niet eens weten dat Word enkele basisgereedschappen heeft om wiskunde te doen Hoe wiskundige vergelijkingen te schrijven in Office 2016 Hoe wiskundige vergelijkingen te schrijven in Office 2016 Moet u een wiskundevergelijking in een Microsoft Word-document plaatsen? Zo kunt u ervoor zorgen dat het er elke keer weer perfect uitziet. Lees verder . Wees eerlijk, hoe vaak heb je de dichtstbijzijnde rekenmachine bereikt als je een tabel met figuren presenteert in een document waaraan je werkt?
Het hoeft niet zo te zijn. Ik ga je laten zien hoe je gemakkelijk rijen in een tabel kunt optellen in Word.
1. Maak een tabel
U kunt de wiskundige functies alleen in Word gebruiken wanneer u aan een tabel werkt. Er is geen manier om cijfers bij elkaar te voegen als ze alleen in gewone tekst staan.
Als u een tabel in een Word-document wilt plaatsen, gaat u naar Invoegen> Tabel en selecteer de gewenste grootte van het raster of kopieer en plak een tabel vanuit Excel in uw document. Zorg ervoor dat je een lege rij achterlaat.

Je zou moeten eindigen met zoiets als dit:

2. Ontwerp- en lay-outtabs activeren
De twee tabbladen die u met tabellen moet gebruiken, zijn standaard verborgen. U kunt ze alleen activeren en gebruiken door op uw tafel te klikken.
Wanneer uw tabel is geselecteerd, ziet u Ontwerp en lay-out verschijnen in de rij met tabbladen. kiezen lay-out.

Plaats de cursor wanneer u wilt dat Word de uiteindelijke berekening plaatst.
3. Kies uw formule
Met de lay-out tab geselecteerd, zoek de Formule knop aan de rechterkant van het lint.

Om een eenvoudige optelberekening uit te voeren, drukt u gewoon op OK. Word plaatst het resultaat automatisch op uw tafel.

Voeg de laatste hand aan het ontwerp van uw tafel en u bent klaar.

Wist u van deze eenvoudige manier om rijen toe te voegen in Microsoft Word? Welke andere handige trucs Gebruik deze truc voor een betere tafelpositionering in Microsoft Word Gebruik deze truc voor een betere tafelpositionering in Microsoft Word Het ordenen van tabellen in Microsoft Word kan een enorme pijn zijn, maar er is een minder bekende truc die uw leven een stuk eenvoudiger kan maken. Meer weten weet je wat? U kunt uw mening achterlaten in de opmerkingen hieronder.
Ontdek meer over: Microsoft Word.


