Hoe een macro op te nemen in Excel 2016
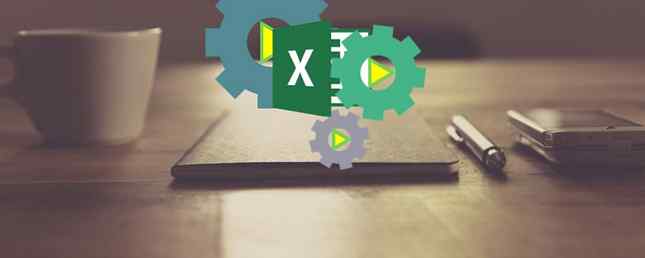
Het gebruik van macro's in Microsoft Excel is de perfecte manier om taken te automatiseren. We laten u zien hoe u een macro kunt opnemen in Excel 2016, zodat u uw tijd kunt vrijmaken en kunt stoppen met verspillen aan repetitieve acties.
Voordat u begint, wilt u misschien eerst onze bronnen raadplegen voor Excel-macro's 5 Bronnen voor Excel-macro's om uw spreadsheets te automatiseren 5 Bronnen voor Excel-macro's om uw spreadsheets te automatiseren Zoeken naar Excel-macro's? Hier zijn vijf sites die hebben wat je zoekt. Lees meer om u een idee te geven van wat u zou kunnen creëren. Als u het eenmaal onder de knie hebt, kunt u zelfs e-mails verzenden vanuit Excel. E-mails verzenden vanuit een Excel-spreadsheet VBA-scripts gebruiken E-mails verzenden vanuit een Excel-spreadsheet VBA-scripts gebruiken Met onze codesjabloon kunt u geautomatiseerde e-mails instellen vanuit Excel met behulp van Collaboration Data Objects (CDO) en VBA-scripts. Lees meer of integreer uw Excel-gegevens in Word Excel-gegevens integreren in een Word-document Excel-gegevens integreren in een Word-document Tijdens uw werkweek zijn er waarschijnlijk vele malen dat u gegevens uit Excel in Word kopieert en plakt of andersom. Dit is hoe mensen vaak geschreven rapporten produceren ... Lees meer .
Hoe een macro op te nemen in Excel 2016
Dit zijn de stappen die u moet volgen om een macro op te nemen in Excel 2016. We vatten ze hieronder samen en gaan daarna nader in op details.
- Schakel de Ontwikkelaar tab.
- Op de Ontwikkelaar tab, klik Macro opnemen.
- Voer een in Macro-naam.
- Toewijzen Sneltoets.
- Selecteer waarheen Bewaar macro in.
- Voer een in Omschrijving.
- Klik OK.
- Voer uw macroacties uit.
- Op de Ontwikkelaar tab, klik Stop met opnemen.
Een macro opnemen: in detail
1. Schakel het tabblad Ontwikkelaar in
Op het tabblad Ontwikkelaar kunt u uw macro opnemen. Het is echter standaard niet ingeschakeld.
Ga naar om het in te schakelen Bestand> Opties> Lint aanpassen. In de Pas het lint aan kolom met Hoofdtabs geselecteerd in de vervolgkeuzelijst, aanvinken Ontwikkelaar, en klik OK.

Het tabblad Ontwikkelaar verschijnt nu in het lint. Het blijft hier permanent tenzij u het vinkt volgens de bovenstaande instructies.
2. Klik op Macro opnemen
Navigeer naar de nieuw geactiveerde Ontwikkelaar tab op het lint. In de Code groep, klik Macro opnemen. Dit opent een nieuw venster.

U kunt ook op drukken Alt + T + M + R.
3. Voer een macronaam in
Voer een naam in voor de macro in de Macro-naam veld. Maak het specifiek, anders heb je problemen om snel te identificeren wat de macro in de toekomst doet.

Het eerste teken van de macronaam moet een letter zijn, maar volgende tekens kunnen letters, cijfers of underscores zijn. U kunt spaties niet gebruiken en voorkomen dat de macro dezelfde naam krijgt als een celverwijzing.
4. Wijs een sneltoets toe
Als u een sneltoets toewijst, kunt u de macro op elk gewenst moment in Excel uitvoeren door op die combinatie te drukken. Klik binnen de Sneltoets en druk op de toets die u wilt gebruiken in combinatie met Ctrl.

Ik raad aan dat je vasthoudt Verschuiving terwijl je je toetscombinatie selecteert om het onderdeel van de snelkoppeling te maken. Uw macrosnelkoppeling heeft voorrang op de standaardsneltoets voor Excel, als deze al bestaat. Bijvoorbeeld, als u kiest Ctrl + A dan overschrijft het de mogelijkheid om alles te selecteren. Gebruik in plaats daarvan Ctrl + Shift + A aangezien dat geen bestaande snelkoppeling is.
5. Selecteer Waar te bewaren Macro in
Gebruik de Bewaar macro in dropdown om te kiezen waar u de macro wilt opslaan.

De beschikbare opties zijn:
- Persoonlijke macrowerkmap: Hierdoor wordt de macro beschikbaar wanneer u Excel gebruikt. Het slaat de macro op in een verborgen macrowerkboek met de naam Personal.xlsb.
- Nieuw werkboek: Hierdoor wordt de macro beschikbaar voor alle werkmappen die u tijdens de bestaande Excel-sessie maakt.
- Deze werkmap: Hierdoor wordt de macro alleen beschikbaar in de werkmap die u hebt geopend.
6. Voer een beschrijving in
De laatste stap in dit venster is het invoeren van een Omschrijving in de doos. Gebruik dit om in detail te beschrijven wat de macro doet.

Dit veld is optioneel, maar het is aan te raden zo uitgebreid mogelijk te zijn, zodat u en anderen kunnen zien wat de macro in de toekomst doet.
7. Klik op OK
Misschien wel de gemakkelijkste stap van allemaal! Klik OK wanneer je tevreden bent met wat je hebt ingestuurd en om de macro te gaan opnemen.
8. Voer uw macroacties uit
De macro neemt nu op, dus voer je stappen uit. Dit kan het typen, het klikken op cellen, het aanbrengen van opmaak of het extern importeren van gegevens van plaatsen zoals Microsoft Access omvatten.
Tijdens het opnemen kunt u de Gebruik relatieve referenties schakelen, gevonden op de Ontwikkelaar tab. Indien ingeschakeld, worden macro's opgenomen met acties ten opzichte van de eerste cel. Als u bijvoorbeeld tijdens de opname van cel A1 naar A3 klikt, wordt de cursor verplaatst naar J8 als de macro vanuit cel J6 wordt uitgevoerd. Indien uitgeschakeld, zou de cursor van J6 naar J8 gaan.

Het is het beste om vooraf te plannen wat je acties zullen zijn, zodat je geen fouten maakt. Als u uitglijdt, stopt u de opname en begint u opnieuw. Als alternatief kunt u proberen het te repareren door de Visual Basic Application (VBA) -code 4 te bewerken die u kunt vermijden bij het programmeren van Excel-macro's met VBA 4-fouten die u kunt vermijden bij het programmeren van Excel-macro's met VBA Eenvoudige code en macro's zijn de sleutels tot Microsoft Excel grootmachten. Zelfs niet-programmeurs kunnen gemakkelijk indrukwekkende functionaliteit toevoegen aan hun spreadsheets met Virtual Basics for Applications (VBA). Vermijd gewoon deze programmeerfouten voor beginners! Lees Meer dat de macro is opgeslagen, maar dat is alleen voor gevorderde gebruikers.
9. Klik op Opname stoppen
Als u klaar bent met uw macrostappen, klikt u op de Ontwikkelaar tab, in de Code groep, klik Stop met opnemen.

U kunt ook op drukken Alt + T + M + R.
Gebruik uw macro's
Nadat u uw macro's hebt gemaakt, hebt u toegang tot de macro's Ontwikkelaar tab. Klik macro's om ze te zien in de lijst. U kunt ook op drukken Alt + F8 om dit venster te openen. Hier kunt u uw macro's selecteren en verschillende opties uitvoeren, zoals Rennen, Bewerk of Verwijder.

Als je nog meer van je macro's wilt zien, bekijk dan onze handleidingen: VBA-programmeren voor beginners De Excel VBA-programmeerhandleiding voor beginners De Excel VBA-programmeerhandleiding voor beginners VBA is een Microsoft Office-gereedschap. U kunt het gebruiken om taken met macro's te automatiseren, triggers in te stellen en nog veel meer. We zullen u kennis laten maken met Excel visuele basisprogrammering met een eenvoudig project. Meer lezen en een werkbalk voor uw macro's bouwen Een aangepaste Excel-werkbalk van VBA-macro's maken Een aangepaste Excel-werkbalk met VBA-macro's maken Klaar om uw Microsoft Excel-productiviteit te verbeteren? Een aangepaste werkbalk kan precies dat doen. We laten u zien hoe u al uw Excel-macro's binnen handbereik kunt plaatsen. Lees verder . Het gebruik van VBA voor macro's in Excel voegt nog meer kracht toe!
Macro's zijn niet de enige manier om uw Excel-productiviteit te verhogen. Andere handige tips zijn het maken van vervolgkeuzelijsten voor Excel-cellen Een vervolgkeuzelijst maken in Excel Een vervolgkeuzelijst maken in Excel Excel ondersteunt veelzijdige vervolgkeuzelijst-opties. Gebruik ze om de gebruikersinvoer te regelen. We laten u zien hoe u vervolgkeuzelijsten aan uw Excel-spreadsheets kunt toevoegen. Meer lezen, IF-instructies gebruiken voor dynamische Excel-gegevens IF-zinnen gebruiken in Microsoft Excel IF-zinnen gebruiken in Microsoft Excel Of u nu een doorgewinterde expert bent of een beginneling in een spreadsheet, u kunt deze handleiding raadplegen voor IF-instructies in Excel. Lees meer en gebruik Excel's Goal Seek-functie voor geavanceerdere data-analyse. Excel-doel zoeken en oplossen gebruiken om onbekende variabelen op te lossen. Excel-doel gebruiken Zoeken en oplossen om onbekende variabelen op te lossen Excel kan onbekende variabelen oplossen, ofwel voor een single cell met Goal Seeker of een meer gecompliceerde vergelijking met Solver. We laten u zien hoe het werkt. Lees verder .
Ontdek meer over: Microsoft Excel, Microsoft Office Tips, Spreadsheet.


