Alles opslaan in OneNote van overal
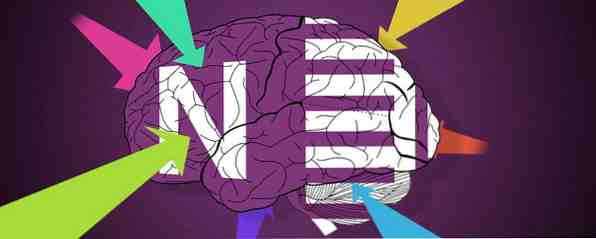
Er zijn gewoon te veel dingen op internet. En je moet het ergens opslaan.
De gewoonte om een alledaags boek te vullen kan een leven-veranderende zijn. Het kan een veilige opslagplaats zijn voor uw eigen creatieve ideeën of die van anderen. Het kan een voorraad zijn van online knipsels die u tegenkomt of een cache van papierloze bonnen. Het kan een plek zijn om te leren of een plek om terug te keren en alles te onthouden. Microsoft OneNote kan dit alles en meer zijn.
Je kunt een pack-rat zijn terwijl je informatie verzamelt, maar je moet wel kieskeuriger zijn als je doorzoekt wat je nodig hebt om te leren of onderzoek te doen. Zoals Napoleon Hill zei,
Kennis, algemeen van aard en ongeorganiseerd, is geen KRACHT; het is alleen potentiële macht - het materiaal waaruit echte kracht kan worden ontwikkeld. Elke moderne bibliotheek bevat een ongeorganiseerd overzicht van alle kennis van waarde waartoe het huidige stadium van de beschaving erfgenaam is, maar deze kennis is geen macht omdat het niet georganiseerd is.
Betere notities maken met OneNote 12 Tips om betere notities te maken met Microsoft OneNote 12 Tips om betere notities te maken met Microsoft OneNote Deze 12 tips laten u zien hoe u betere aantekeningen maakt in Microsoft Microsoft OneNote. Tegenwoordig gaat digitale notities net zoveel over vaardigheden, als over de tool. Lees meer begint met het beheren van de wolkbreuken met informatie uit de verre hoeken van het web. Dus, start Microsoft OneNote en zet een specifieke notebook op voor het onderwerp dat u aan het onderzoeken of leren bent.
1. Maak Pocket Your Central Hub
Read-It-Later-services zoals Pocket kunnen universele capture-apparaten zijn. Sla alles in één klik op met de Pocket-extensie in uw browser of mobiel. Hoewel er geen officiële manier is om uw favoriete links naar OneNote vanuit Pocket te verzenden, kunt u terugvallen op een populair IFTTT-recept dat er wel voor zorgt.

In plaats van ALLE Pocket-links naar OneNote te bewaren, gebruikt u het recept dat wordt toegevoegd “gelabeld” Pocketkoppelingen naar OneNote.
Terwijl dit recept een specifiek gebruikt “een notitie” tag, kunt u dit in elke gewenste tag veranderen. ik gebruikte “verhaal vertellen” om het te matchen met het onderwerp van de materialen die ik verzamel.

Klik Toevoegen en controleer het recept eens om ervoor te zorgen dat IFTTT de artikelen opslaat op een specifieke OneNote-pagina. Zo kunt u andere OneNote IFTTT-recepten instellen om automatisch materiaal van het web te verzamelen.

Alternatief: Zapier is een ander krachtig alternatief voor IFTTT, en zoals we eerder hebben gezien, kunt u uw dag automatiseren. Maak Awesome Life Automations met Multi-Step Zaps Maak Awesome Life Automations met Multi-Step Zaps Zapier, de grootste concurrent van IFTTT, heeft aangekondigd dat het biedt gebruikers nu de mogelijkheid om meerdere actie-automatiseringen te maken, genaamd multi-step zaps. Lees meer net zo gemakkelijk mee.
2. Verzamel met Feedly
RSS is het grootste visnet geweest om informatie te vangen die we willen lezen. Maar het is vaak te veel van een catch-all. Een betere manier om informatieoverbelasting te bestrijden, is door de beste informatie uit uw feeds te selecteren en op te slaan in OneNote.
Feedly is al een tijdje een populaire keuze. OneNote is een van de vele services die is geïntegreerd met Feedly. Onofficiële gids voor Feedly: beter dan Google Reader Niet-officiële gids voor Feedly: beter dan Google Reader Verlang je naar de beste desktop- en mobiele RSS-reader ooit gemaakt? Voor zowel de hongerige als de hoopvolle, voldoet Feedly. Lees verder .
Klik op het OneNote-pictogram boven aan het artikel dat u wilt opslaan. Wanneer u inlogt bij OneNote, wordt het artikel opgeslagen in uw “Snelle notities” notebook. U kunt een nieuw gedeelte maken, maar het toont nog niet de notitieboeken die al als optie zijn gemaakt.

U kunt het vervolgens verplaatsen naar een ander notitieblok, bewerken, annoteren of delen. De eenvoudige éénkliks-functie werkt ook in de mobiele Feedly-app. OneNote is ook platformoverschrijdend.
De trage synchronisatie van OneNote Online naar OneNote-desktop is een van de twee storende haperingen. De seconde? Het onvermogen om het artikel op te slaan in een notitieblok van uw keuze.
3. Gebruik de officiële OneNote Clipper
De officiële OneNote Clipper Chrome-extensie is de oplossing om luiheid te onthouden. Meld u bij het eerste gebruik aan met het account dat u bij Microsoft gebruikt. U kunt elk deel van een webpagina of de hele pagina knippen en wegschrijven in een specifieke notitieblok of een sectie erin. Selecteer een specifieke locatie omdat elke opname een nieuwe pagina maakt; dus een ongecontroleerde uitbarsting kan een organisatorische chaos creëren.

U kunt de vastlegging bekijken in OneNote Online of OneNote-bureaublad. De volgende keer dat u iets knipt, onthoudt Clipper de locatie en clips op dezelfde plaats. Je kunt de locatie op elk gewenst moment wijzigen.
Probeer een afbeelding te pakken waar je naartoe moet scrollen. OneNote Clipper kan de volledige afbeelding vastleggen en deze als één momentopname bewaren.
Alternatief: Er is ook een externe Chrome-extensie van Send naar OneNote. U kunt een deel van een webpagina of een hele pagina naar OneNote knippen via het snelmenu. Het wordt geleverd met drie opties:

Ik geef de voorkeur aan eigen tools van OneNote. Er zijn voldoende opties om in uw kennisvastleggende masterplan te passen.
4. Probeer OneNote Desktop en Screen Clipping
Het is gemakkelijk om deze krachtige bureaubladfunctie uit het oog te verliezen als we zo'n verscheidenheid aan opties hebben. In de desktopversie, activeer de schermklipper met de Windows-toets + SHIFT + S Toetsenbord sneltoets. Het scherm wordt grijs en a “+” wijzer zweeft op het scherm klaar voor uw volgende actie. Klik en sleep om een sectie te maken. Klik met de rechtermuisknop om te annuleren.
De Selecteer locatie in OneNote dialoogvenster wordt geopend. U kunt de schermclip naar de gewenste pagina verzenden of naar het klembord kopiëren om elders te plakken.
Schermknipsels kunnen een krachtig hulpmiddel zijn wanneer ze worden gebruikt met de functie Optical Character Recognition van OneNote.
5. Gebruik de Share Sidebar met OneNote
De voormalige Charms Bar in Windows 8.1 heeft plaats gemaakt voor een nieuwe manier van delen. In Windows 10 hebben native apps nu een actiebalk. Zoek naar de “hamburger pictogram” bovenaan het scherm, inclusief de Delen knop. Klik op dat en het tabblad Windows 10 Share Charm schuift naar rechts van rechts. Een snellere manier is om de sneltoets te gebruiken - Windows-toets + H.

U kunt automatisch een screenshot opslaan in OneNote (de vooraf geïnstalleerde Windows Store-app en niet de desktopversie). Dit kan vervolgens worden gesynchroniseerd met uw OneNote 2016-bureaubladprogramma.
Lees deze Microsoft-ondersteuningspagina om de verschillen tussen OneNote en OneNote 2016 te begrijpen.
6. Inbedden en invoegen in OneNote
Wanneer al het andere faalt, zijn de eigen hulpmiddelen van OneNote de beste opties. En omdat we allemaal verschillende leerstijlen hebben, biedt OneNote u meer dan één manier om alles vast te leggen.
Geluid opnemen
Als u een dictaat wilt opnemen of een taal wilt oefenen, gebruikt u de Geluid opnemen voorzien zijn van.
Ga naar de Lint> Invoegen> Audio opnemen. Klik op als u klaar bent met opnemen Hou op.

Notitie: OneNote Online ondersteunt audio-opnames in Edge, Chrome en Firefox.
Video insluiten
Al die geweldige bronnen voor het leren van video's op YouTube. Hoe YouTube instellen voor beter leren Hoe YouTube instellen voor beter leren Als je YouTube niet gebruikt om je geest te verruimen en nieuwe vaardigheden te leren, is het tijd om je in te halen. Er is zoveel gratis kennis beschikbaar. Waarom niet profiteren van het? Meer lezen en weet u niet hoe u ze in uw notities moet indelen? We hadden eerder gesproken over het nut van video-informatie. Begin met het maken van notities naast opgeslagen video's en betrek zelfs anderen bij samenwerkende leersessies.

Gebruik de Online video knop om YouTube-, Vimeo- en Office Mix-inhoud in uw OneNote-notitieblokken in te voegen.
Ga naar de Lint> Invoegen> Online Video. Plak in de volgende dialoog de URL van uw YouTube-, Vimeo- of Office Mix-video en klik vervolgens op OK.

Maak aantekeningen naast de video's en vult de informatie aan met andere bronnen.
Notitie: OneNote Online biedt nog geen ondersteuning voor het invoegen van online video's. Microsoft zegt dat het een verwachte functie is.
Voeg bestandsbijlagen in
Waar bewaar je al die kennis? Vergrendeld in PDF-bestanden? In een map? Waarom niet invoegen en linken naar uw OneNote-pagina's waar dit het meest nodig is?
U kunt PowerPoint-dia's en PDF-notities samen met andere notaties opslaan met uw aantekeningen. Dit geeft je een snellere manier om ernaar te verwijzen in plaats van te snuffelen in de donkere zolder van je computer. Bijgevoegde bestanden worden ook opgeslagen als onderdeel van hun bijbehorende notebook. Als u een notebook naar een andere locatie verplaatst, worden ingevoegde bestanden meegenomen in de notebookcomputer.
Ga naar de Lint> Invoegen> Bestandsbijlage.

Als u de originele opmaak wilt behouden, plaatst u een Bestandsafdrukken plaatst een afbeelding van de inhoud ervan op een pagina in OneNote. Ze werken net als gewone afbeeldingen - u kunt het bestand niet bewerken. Je kunt het formaat wijzigen, tekenen om er aantekeningen op te maken en ze overal naartoe verplaatsen.
7. Bewaar uw Kindle-notities
Ik lees meer dan twintig boeken per jaar. Laten we zeggen dat u zich concentreert op het lezen van specifieke boeken voor een beter begrip van uw onderwerp. Veel informatie kan verloren raken dankzij onze problemen met retentie en herinneren. Hoe eenvoudig organiseren? Onthoud alle life-hacktips Lees hoe gemakkelijk te organiseren & Onthoud Alle life-hacktips die je leest We vergeten dingen als we niet herhalen hen. Dat is slecht nieuws voor de eindeloze woorden van wijsheid die we elke dag lezen. Het goede nieuws is dat vergeetachtigheid verslagen kan worden. Lees verder .
Clippings.io was een favoriet voor het extraheren van Kindle-highlights en om ze ergens georganiseerd te houden. OneNote is iets waarmee ik experimenteer om informatie te verzamelen die nodig is voor een onderwerp dat ik aan het leren ben. Clippings.io werkt naadloos samen met Evernote, maar OneNote heeft geen geluk voor een moeiteloze export.
Gelukkig kun je je Kindle-hoogtepunten in andere indelingen exporteren en opslaan in het onderwerpspecifieke bestand. Het is maar een stap meer.
Of je kunt de oude manier gebruiken.

Log in op uw Amazon Kindle-pagina. Klik op Jouw boeken op de bovenkant van de pagina.
Ga naar Uw hoogtepunten. Blader naar het boek waarvan u de hoogtepunten wilt vastleggen in OneNote.
U hebt nu drie opties: u kunt de markeringen kopiëren en in OneNote plakken, wat strakker is. U kunt OneNote gebruiken om een schermclip te maken. Of u kunt de Verzenden naar OneNote printerstuurprogramma om de pagina af te drukken naar OneNote.
8. Gebruik Quick Notes voor Quick Jots
Microsoft OneNote kan worden gebruikt voor snelle notities in Post-it-stijl, zelfs als het OneNote-bureaubladprogramma niet is geopend. Je kunt het gebruiken om willekeurige gedachten te vangen uit een boek dat je aan het lezen bent of een creatief idee waarvan je misschien later terug wilt gaan.

druk de Windows-toets + N toetsenbord sneltoets en typ uw notitie in het kleine notitie venster. Als u extra Quick Notes wilt openen nadat OneNote is uitgevoerd, drukt u op Windows-toets + ALT + N op je toetsenbord.
Bekijk alle opgeslagen notities in het gedeelte Quick Notes van uw notitieblok. U kunt ze vervolgens wegschrijven naar andere delen van uw notitieblokken of ze daar bewaren. Als u een pagina wilt verplaatsen, klikt u met de rechtermuisknop op het tabblad Pagina en kiest u verhuizing of Kopiëren, en volg de aanwijzingen.
9. Maak foto's met Office Lens
Er is veel informatie buiten de klik en greep van uw computer of browser. De schat aan rijkdommen in uw openbare bibliotheek, bijvoorbeeld. Graaf boeken op over het onderwerp dat u probeert te beheersen. Ook papieren notities, whiteboards, notities van klascolleges of een krantenartikel.
De Office-lens “zak scanner” is een van de betere manieren om aantekeningen te maken met OneNote in dergelijke situaties. Leg vast met een klik en profiteer van de OCR-functies van OneNote om de informatie van uw scans netjes in uw aantekeningen te ordenen.
Office Lens is beschikbaar voor Windows Phone, Android en iOS.
Verenig al uw inzichten in OneNote
Het doel van een van deze methoden is verzamelen. Maar de taak om kennis te verzamelen is te groot om over te laten op één enkele tool. Er is een combinatie van methoden nodig om informatie netjes te verzamelen en te ordenen.
OneNote biedt u een organisatiestructuur met notitieblokken, secties en pagina's. Het gedraagt zich als een fysieke notebook op steroïden. U kunt OneNote-sjablonen instellen voor efficiëntere notities OneNote-sjablonen gebruiken om meer georganiseerd te zijn OneNote-sjablonen gebruiken om meer georganiseerd te zijn OneNote is een geweldige manier om uw gedachten georganiseerd te houden, en sjablonen kunnen dat proces nog eenvoudiger maken. Leer hoe u uw eigen sjablonen kunt gebruiken, bewerken en maken met deze gids. Lees verder .

U kunt bijvoorbeeld spullen rond een aangepaste lesplan-sjabloon verzamelen. U kunt een gedeelde notebook maken voor gezamenlijk leren. Je kunt alles in een handige trainingsresource-kit voor jezelf en anderen in je team verzamelen.
Je kunt The Feynman Technique gebruiken om dingen voor jezelf uit te leggen en de leemtes in het leerproces op te vullen. Terwijl je bezig bent, gebruik je de Video opnemen knop om jezelf te zien een concept op het scherm uitleggen. Neem audio op en leg deze in als gids voor de lessen. U kunt specifieke opmerkingen markeren met beoordelingstags.
Het is misschien geen slecht idee om nog een pagina uit Richard Feynman's te halen “Notebook-methode” en maak het gecompliceerde eenvoudiger.
Zoals mijn vriend Rob uitlegde met het voorbeeld van Charles Darwin, kunnen we veel doen om onze vaardigheden voor het maken van notities te verbeteren. Hoe OneNote gebruiken als een wereldberoemde wetenschapper OneNote gebruiken Als een wereldberoemde wetenschapper zou Charles Darwin van OneNote houden. Hij was een enthousiaste notulist die alles opnam wat hij waarnam. Dit is hoe hij OneNote heeft gebruikt om zijn werk te organiseren en zijn onderzoek vooruit te helpen. Lees verder . Er is geen magie aan. Gewoon veel discipline en goede gewoonten om notities te nemen.
Hoe gebruik je Microsoft OneNote als informatie-verzamelaar in deze gegevens dichte leeftijd? Wat is de functie opslaan naar OneNote die u boven alles gebruikt? Heb je een speciale methode of een routine waarvan we allemaal kunnen leren??
Ontdek meer over: Microsoft Office 2016, Microsoft OneNote, Note-Taking Apps.


