Hoe deel je je Google-agenda met iedereen?
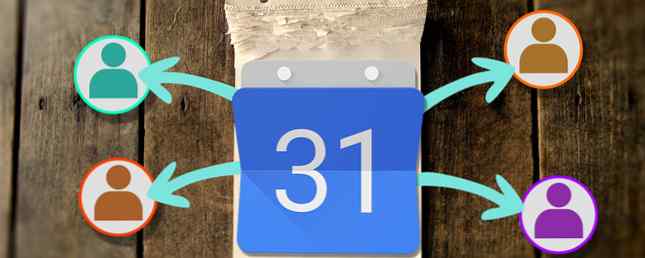
Google Agenda is een van 's werelds toonaangevende agenda-apps. De basisfuncties zijn genoeg voor de meeste mensen, maar met een paar tweaks kun je van Google Agenda een productiviteitsmotor maken. 9 Google Agenda Functies die je zou moeten gebruiken 9 Google Agenda Functies die je zou moeten gebruiken Google Agenda heeft meer trucs voor de boeg dan je misschien doet realiseren. Onze tips helpen je bij het organiseren van evenementen en verkorten de tijd die je besteedt aan het beheren van je agenda. Lees verder .
Een van de meest eenvoudige, maar over het hoofd gezien van deze functies is de mogelijkheid om deel uw agenda met anderen. U kunt bijvoorbeeld een (of meer) van uw Google-agenda's delen, zodat:
- Je collega's weten wanneer je vrij bent voor afspraken.
- Je familie weet welke diensten je deze week werkt.
- Uw lezers kunnen een lijst met aankomende evenementen bekijken.
Gedeelde agenda's zijn de perfecte optie 12 Productieve ideeën voor een gedeelde Google-agenda 12 Productieve ideeën voor een gedeelde Google-agenda Google Agenda is een fenomenale productiviteitstool. Deze 12 ideeën zouden u enige inspiratie moeten geven om creatief te gaan denken met betrekking tot Google Agenda. Meer lezen in veel verschillende situaties. Welke reden u ook heeft om een Google-agenda te delen, hier is hoe u het kunt doen om uw leven nog beter georganiseerd te houden. 6 Tips voor projectbeheer die u kunt gebruiken om uw leven te organiseren 6 Projectbeheer Tips die u kunt gebruiken om uw leven te organiseren Projectmanagement is de beroep om dingen gedaan te krijgen. Onze tips helpen u om het perspectief, de vaardigheden en de hulpmiddelen van een projectmanager te gebruiken om uw eigen leven te organiseren. Lees verder .
Delen met individuen
Als u een agenda heeft die u met andere personen wilt delen, klikt u op de pijl naast de relevante kalender en klikt u op Deel deze kalender.

U wordt naar een pagina met eenvoudige instellingen gebracht. Op die pagina onder de Deel met specifieke mensen sectie, voer de e-mailadres van de persoon met wie u de kalender wilt delen. Als deze persoon Google Agenda al gebruikt, gaat alles gewoon goed. Als ze Google Agenda niet gebruiken, ontvangen ze een e-mail waarin ze worden uitgenodigd zich aan te melden (gratis).
Nu bent u klaar om de rechten te selecteren die u hen wilt verlenen. Uw opties zijn hier:
- Bekijk alleen vrij / bezet - handig als u niet alle details van uw agenda wilt delen.
- Bekijk alle afspraakdetails - want wanneer je wilt dat mensen in staat zijn om rechtvaardig te zijn kijken in wat er in je agenda staat.
- Breng wijzigingen aan in evenementen - als u wilt dat de andere persoon namens u wijzigingen kan aanbrengen.
- Breng wijzigingen aan EN beheer delen - als je wilt dat iemand anders de verantwoordelijkheid draagt voor wie anders de agenda kan zien.
Zodra u de juiste instellingen heeft gekozen, klikt u op Opslaan. De persoon met wie je de kalender deelt, ontvangt een e-mail met de melding dat hij je agenda nu vanuit zijn of haar eigen account kan bekijken.
Toegang intrekken
Als u wilt stoppen met het delen van uw agenda met specifieke mensen, gaat u terug naar de instellingenpagina door op de knop te klikken Deel deze kalender link vanaf uw Google Agenda-startpagina.

Klik op het prullenbakpictogram naast de persoon waarvan u de machtigingen wilt verwijderen. Ze kunnen je agenda niet meer zien.
Delen met niet-Google-agendagebruikers
U kunt een agenda delen met iemand die een andere kalender-app gebruikt, zoals Apple Calendar of Microsoft Outlook. Of u kunt uw eigen agenda bekijken vanuit andere apps dan Google Agenda.
Door uw agenda op deze manier te delen, kan de andere persoon uw gedeelde agenda volledig bekijken. Ze zullen niet in staat zijn om evenementen te bewerken of toe te voegen.
Klik hiervoor op de pijl naast de agenda die u wilt delen. kiezen Agenda-instellingen.

Blader omlaag naar de Privé adres sectie en klik op de iCal-pictogram. Kopieer de URL dat verschijnt (klik met de rechtermuisknop op de URL en klik vervolgens op kopiëren). Verstuur deze URL naar de persoon waarmee je de kalender wilt delen.
Onthoud dat iedereen met deze URL je agenda kan bekijken.
Op voorwaarde dat hun agenda-app iCal ondersteunt, kunnen ze deze URL gebruiken om uw agenda te bekijken. Als ze Apple Agenda of Outlook gebruiken, deel dit artikel dan met hen zodat ze de volgende instructies kunnen zien over wat ze met deze URL moeten doen.
ICal toevoegen aan Apple Calendar
Open Apple Agenda en klik op Bestand> Nieuw kalenderabonnement. Plak de URL in het betreffende vak en klik abonneren.

In het instellingenvak dat wordt weergegeven, kunt u de naam van deze agenda aanpassen en selecteren hoe vaak u de agenda wilt verversen. Als u tevreden bent met alle instellingen, klikt u op OK. Je kunt deze gedeelde agenda nu vanuit je account bekijken.
ICal toevoegen aan Outlook
Bij het toevoegen van een iCal-agenda aan Outlook in plaats van het kopiëren en plakken van de iCal-URL, klik op de iCal-URL.

De kalender moet downloaden als een .ics-bestand. Open dit bestand met Microsoft Outlook en de agenda moet automatisch aan uw account worden toegevoegd.
Toegang intrekken
Als je je agenda via iCal met iemand hebt gedeeld, kun je de toegang tot je agenda alleen wijzigen door de URL van je agenda te wijzigen. Wanneer u de URL wijzigt, is de agenda niet meer toegankelijk voor iedereen je hebt het gedeeld met. Als u de agenda met sommige mensen wilt blijven delen, maar niet met anderen, moet u de nieuwe URL met hen delen.
Als je de URL wilt wijzigen en daarom alle gedeelde toegang tot de agenda wilt intrekken, klik je op de vervolgkeuzelijst naast de gedeelde Google Agenda Agenda-instellingen, Klik Reset privé-URL's. Klik OK in het pop-upvenster dat verschijnt.

U hebt nu de toegang tot die agenda ingetrokken. Volg de bovenstaande stappen om de agenda opnieuw te delen.
Een agenda openbaar maken
Soms wilt u misschien een agenda volledig openbaar maken. Dit kan zijn om kijkers het evenementenoverzicht van een conferentie te laten zien, of om het publiek te laten zien wanneer je beschikbaar bent.

Klik hiertoe op de pijl naast de agenda die u wilt delen en klik vervolgens op Deel deze kalender. Selecteer op de pagina met instellingen Maak deze agenda openbaar. Dit maakt de volledige details van elke gebeurtenis zichtbaar voor iedereen. Als u liever ziet dat kijkers alleen de drukke en vrije perioden in uw agenda kunnen zien, selecteert u ook de Deel alleen mijn beschikbaarheidsinfo.
Als u mensen naar uw agenda wilt halen, klikt u op de pijl naast de kalender en klikt u vervolgens op Agenda-instellingen. Onder de Kalender adres sectie, ziet u twee pictogrammen.

Het HTML-pictogram geeft u een directe URL naar uw agenda (dit werkt alleen als de agenda openbaar is). Stuur deze link naar wie je maar wilt, of publiceer hem op je website. Houd er rekening mee dat niet alleen mensen met deze link toegang hebben tot uw agenda. Wanneer uw agenda openbaar is, kunnen uw afspraken uiteindelijk worden weergegeven in de zoekresultaten van Google.
Als u wilt dat mensen uw openbare agenda kunnen laden in hun eigen agenda-app (zoals Apple Calendar of Outlook), klikt u op het pictogram iCal en verzendt u de link die wordt weergegeven.
Haal meer uit je agenda
Het is mogelijk dat je je Google Agenda ('s) niet kunt delen op dit moment. Maar als je dit ooit nodig hebt, zoals je kunt zien, heb je genoeg opties om uit te kiezen. Opties waarmee u uw agenda kunt delen met mensen die Google Agenda gebruiken en mensen die dit niet doen. En opties waarmee u uw agenda volledig openbaar kunt maken.
Met behulp van functies zoals deze, samen met andere functies van Google Agenda 9 Google Agenda-functies die u zou moeten gebruiken 9 Google Agenda Functies die u zou moeten gebruiken Google Agenda heeft meer troeven in petto dan u misschien beseft. Onze tips helpen je bij het organiseren van evenementen en verkorten de tijd die je besteedt aan het beheren van je agenda. Meer lezen en fantastische Chrome-uitbreidingen 7 Ongelooflijke Chrome-uitbreidingen om Google Agenda te verbeteren 7 Ongelooflijke Chrome-extensies om Google Agenda te verbeteren Google Calendar, of GCal, is de koning van online agendaservices. Uiteraard willen meer ontwikkelaars GCal beter maken en hebben ze een aantal geweldige uitbreidingen gebouwd. Dit zijn onze favorieten. Meer lezen, kan u echt helpen om elke dag tijd te besparen bij het gebruik van Google Agenda.
Zijn er opties voor het delen van agenda's waarvan je dacht dat ze hier ontbraken? Zo ja, welke zou u graag geïntroduceerd willen zien?
Ontdek meer over: Google Agenda, Planningstool.


