Hoe je je Gmail-postvak op Sorteer op afzender, onderwerp en label
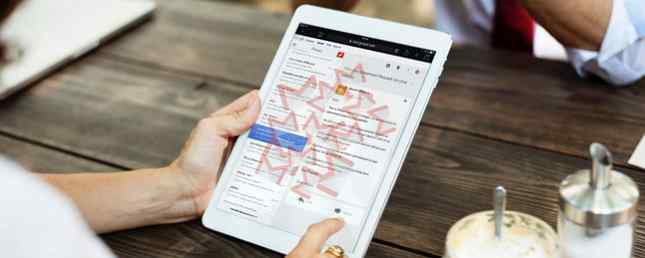
Gmail is een geweldige tool, maar het schiet tekort in het aanbieden van intuïtieve manieren om je inbox te sorteren. Gelukkig zijn er eenvoudige oplossingen die u meer controle geven over het vinden van berichten. We zullen er verschillende hieronder bespreken.
1. Bekijk alle berichten van een recente afzender
Er zijn verschillende trucs waarmee u alle e-mails van een bepaalde persoon kunt zien.
Eén werkt het beste als je recent een e-mail van die persoon hebt ontvangen. Je kunt het echter altijd gebruiken wanneer je in je inbox bent.
Ga naar je inbox en beweeg de muis over de naam van de afzender op een bepaalde e-mail. Het staat aan de linkerkant van de onderwerpregel. Wacht vervolgens tot het pop-upvenster verschijnt.

Onderaan ziet u een grijze link die zegt emails. Klik erop om een volledige lijst te krijgen van alle berichten die de persoon u heeft gestuurd.
Zie je de gewenste afzender niet direct zichtbaar in je inbox? Geen probleem. Typ eerst de naam of het e-mailadres van de persoon in het zoekvak van Gmail. Deze bevindt zich bovenaan het scherm en heeft een blauwe knop met een vergrootglas rechts ervan. Klik vervolgens op een van de berichten die zijn opgehaald door de zoekopdracht. Plaats je cursor op de naam en doorloop hetzelfde proces dat je net hebt geleerd.
2. Bekijk berichten van elke afzender
U kunt ook resultaten krijgen zonder de naam van de persoon te kennen. Ga terug naar de zoekbalk van Google en zie de kleine naar beneden gerichte driehoek aan de rechterkant.
Door uw muisaanwijzer erop te houden, verschijnt een vak dat luidt Toon zoekopties.

Na klikken op de driehoek, je ziet een kader met verschillende manieren om berichten te vinden.

U kunt parameters opgeven om e-mails te vinden die wel of niet bepaalde woorden bevatten. Die optie vindt ze in hele e-mails, niet alleen de onderwerpen. Het filteren van de resultaten om alleen berichten met bijlagen op te nemen is een andere optie.
Speel rond met de mogelijkheden van het zoekvak en maak er kennis mee. Er zijn ook manieren om berichten te vinden die binnen een aantal dagen na een datum zijn binnengekomen. Hang van die functies af om de naam van je afzender te bepalen, of het iemand is die je niet goed kent en wiens naam je misschien bent vergeten. Gebruik vervolgens de link E-mails van de persoon om een berichtenlijst te genereren.
Als u de zoekopties liever niet gebruikt, is er een andere methode om te proberen.

Net als Google herkent Gmail geavanceerde zoekoperators. Type “naar: bob” in de hoofdzoekbalk zonder aanhalingstekens te gebruiken. Die actie vindt alle e-mails die u naar mensen met de naam Bob heeft gestuurd.
3. Sorteer uw berichten op onderwerp
Misschien moet je alle e-mails vinden die mensen je hebben gestuurd over een aanstaande gezinshereniging. Ga terug naar de zoekbalk van Google en open de aanvullende zoekopties. Een van de vakken maakt zoeken op onderwerp mogelijk.
Zoals je uit de vorige tips kunt opmaken, is het ook mogelijk om op woorden gebaseerde zoektermen te gebruiken. Samenzijn, bijeenkomst en evenement zijn slechts enkele van de dingen die iemand de gelegenheid zou kunnen noemen. Zorg ervoor dat u geen relevante e-mails mist en voer alle mogelijke descriptors in. Scheid ze met komma's.

Wijs vervolgens uw aandacht op de vervolgkeuzelijst bovenaan de aanvullende zoekopties. De standaardinstelling doorzoekt al uw e-mails. U kunt echter het gevoel hebben dat dat te breed is.
Als dit het geval is, wijzigt u deze in alles wat u maar wilt. De keuzes omvatten alle standaardmappen van Gmail, evenals alle labels die u hebt gemaakt.

Wat als iemand je vertelt dat ze een bericht hebben verzonden, maar dat je het niet ziet in de inbox? Schakel het vervolgkeuzemenu naar Spam of Prullenbak. Als de e-mail verkeerd is geïnterpreteerd als ongewenste e-mail of als u deze hebt verwijderd, is deze niet verloren.
4. Zoek naar berichten met speciale labels
In het laatste deel hebben we kort labels verzameld. Als je niet bekend bent met labels, denk dan aan hen als mappen in Gmail, herontdek Gmail-labels en Tame Your Inbox, herontdek Gmail-labels en Tame Your Inbox. Er zijn genoeg trucs om e-mailoverbelasting aan te pakken, maar er is er een die onder je neus zit die u misschien niet gebruikt: goede oude Gmail-labels. Lees verder . Wel, het is mogelijk om uw inbox ook met hen te sorteren. Gmail biedt veel opties voor het labelen.
Labels toepassen op e-mails
Eén methode houdt in dat u op een bericht in de inbox klikt. Nadat je het hebt geselecteerd, kijk je bovenaan de Gmail-interface om de grafische knoppen van het platform te zien. Kies degene met de tagachtige afbeelding. Dat is de knop van het label van Gmail. Door erop te klikken, wordt een lijst weergegeven met alle eerder gemaakte labels.

Je kunt ook meerdere berichten tegelijk labelen door hun respectieve selectievakjes te selecteren (je kunt ook iets doen dat lijkt op het verwijderen van berichten). Oude Gmail-berichten in bulk verwijderen Filters gebruiken Als je inbox vol en rommelig is, misschien wilt u oude berichten in bulk verwijderen - door filters te gebruiken waarmee u kunt kiezen en kiezen welke e-mails moeten worden verwijderd. Meer informatie).
Doe dit net voordat u op de knop Label boven aan de interface van Gmail klikt. Je kunt ook een bericht labelen nadat je erop hebt geklikt in plaats van in het Postvak IN.

Sorteer e-mails op labels
Nu we zijn doorgegaan met het toepassen van labels, laten we die kennis toepassen op e-mailsortering, met dank aan labels.

Het is heel gemakkelijk om te doen: klik gewoon op het label in de e-mail zelf (hierboven weergegeven) of in de zijbalk van uw inbox (hieronder weergegeven).

5. Automatisch labels toepassen op verzonden berichten
Zoals je hier hebt gezien, is het toepassen van een label een snel en eenvoudig proces. Het is echter nog een ding om te onthouden terwijl u uw inbox in de gaten houdt. Als u een persoon bent die voortdurend bezig is, wilt u misschien liever niet die stap zetten.
Een gratis app met beschikbare premium-abonnementen, Gmelius genaamd, plaatst automatisch labels op verzonden berichten.

Na het downloaden van de app opent u het dashboard en zoekt u het tabblad Productiviteit. Zoek vervolgens naar de optie Labels verzenden en toevoegen. Pas die optie toe en laad uw Postvak IN opnieuw. Bekijk vervolgens het labelpictogram naast de verzendknop van de app. Het lijkt op een klein lintje en geeft aan dat je het automatisch labelen hebt ingeschakeld.
Om te zien hoe Gmelius werkt, stuur een bericht via Gmelius. Als u op de verzendknop voor een e-mail klikt, verschijnt een labeldoos. Blader door de lijst om er een te kiezen of gebruik het handige zoekvak. Klik vervolgens onderaan op de optie Label en verzenden.
Als je Gmelius een kans geeft om het te proberen, kun je hem op verschillende manieren personaliseren. Ze hebben geen betrekking op het sorteren van berichten, maar bevatten andere nuttige mogelijkheden. Omdat je weet hoe je je inbox moet sorteren, kun je nog meer doen met deze feature-rijke app?
Download: Gmelius | Chrome | Safari (beperkt gratis met jaarabonnementen vanaf $ 5 per maand)
Wat is uw voorkeursmanier om uw berichten te sorteren?
Het sorteren van je Gmail-inbox is niet zo eenvoudig als sommige gebruikers verwachten.
Het is echter niet moeilijk om de tips te maken die je zojuist hebt ontdekt. Lees meer over hoe u uw gigantische e-mailinbox kunt hakken. Hoe hakt u een 20.000 e-mailinbox in 30 minuten naar nul? Hoe hakt u een 20.000 e-mailinbox in 30 minuten naar nul? De Gmail-inbox kan een beest worden. Met deze tips bereikt u de inbox-nul in zes eenvoudige stappen. Lees verder .
Meer informatie over: e-mailtips, Gmail, Google Zoeken, .


