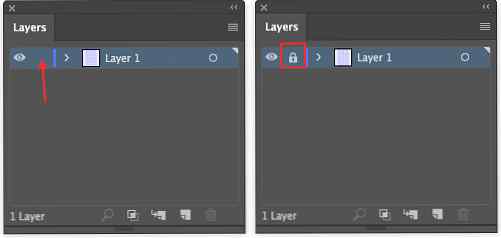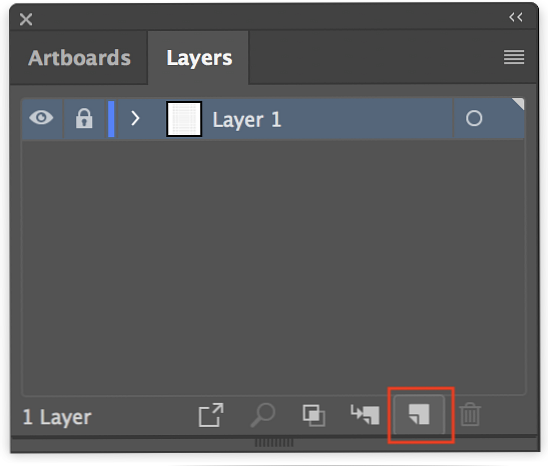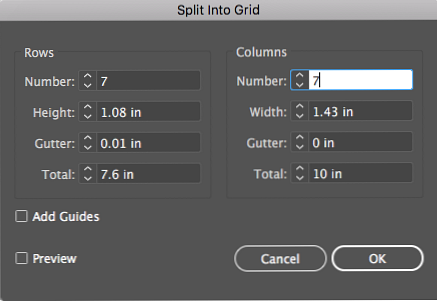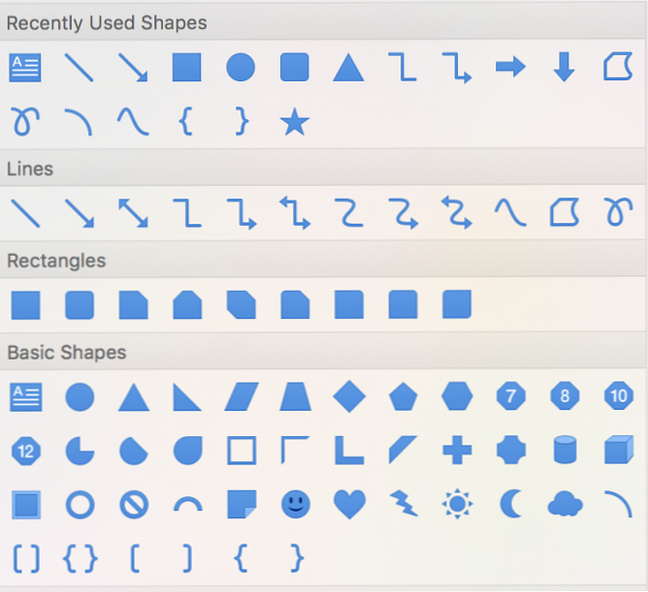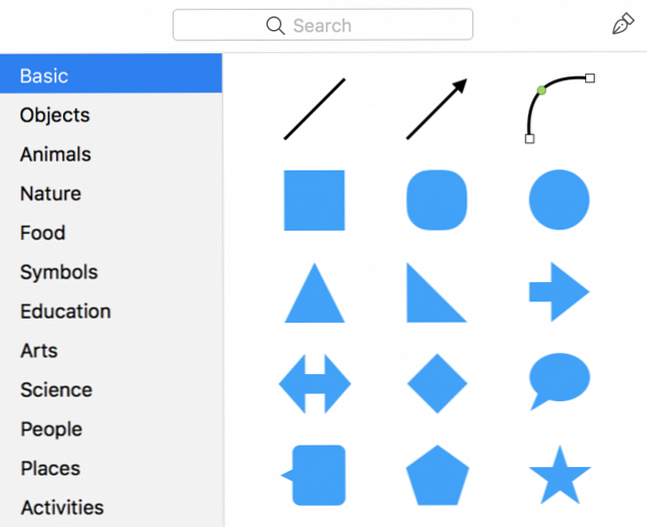Hoe te beginnen met het maken van uw eigen Bullet Journal-sjablonen

Het Bullet Journal-systeem heeft alles te maken met het bijhouden van een handgeschreven dagboek, maar dat wil niet zeggen dat u geen digitale hulpmiddelen kunt gebruiken om het maken van uw Bullet Journal-opmaken te vereenvoudigen.
Met geavanceerde ontwerpapps zoals Illustrator of basishulpmiddelen zoals Microsoft PowerPoint en de Keynote van Apple, kunt u eenvoudig uw sjablonen maken en kunt u zich concentreren op dingen voor elkaar krijgen. Dit is wat u nodig heeft om uw eigen Bullet Journal-sjablonen te maken.
1. Digitaal gestippeld papier
Gestippelde rastertijdschriften behoren tot de populairste keuzes voor liefhebbers van Bullet Journal. Als u uw sjablonen wilt ontwerpen met dat raster in gedachten, of van plan bent om uw sjablonen uit te printen, kunt u digitaal gestippeld papier genereren met Incompetech.

Als je een Bullet Journal-purist bent en je je wilt houden aan het populaire A5 Leuchtturm-dagboek, heb je 39 punten en 27 punten nodig. Als u één zijde van een A5-dagboek wilt genereren met Incompetech, kunt u de volgende specificaties gebruiken:
- Pagina grootte: 5,8 x 8,3
- Minimale rand: 0,25 inch
- Dot gewicht: 1 punt
- Rasterafstand: 5 dots per inch
U krijgt een extra rij, maar deze is voldoende dichtbij en u kunt altijd de extra rij in Illustrator verwijderen.
Het laatste bestand wordt opgeslagen als een PDF, die u vervolgens kunt gebruiken in uw vector-app als basis voor uw sjablonen.
Als u van plan bent deze uit te printen en in een map te plaatsen, kunt u dezelfde specificaties gebruiken als hierboven met een A4- of Letter-pagina, om dezelfde formaatvakken te krijgen.
2. Ontwerp-app
Nu bent u eindelijk klaar om uw lay-outs te ontwerpen, met verschillende opties om uit te kiezen op basis van uw ontwerpvaardigheden.
We raden u aan eerst uw gestippelde raster af te drukken en uw basislay-out met de hand te schetsen om erachter te komen waar alles naartoe gaat.
Het hoeft niet mooi te zijn, maar dit is een goede manier om een idee te krijgen van hoe je sjabloon eruit moet zien.
Adobe Illustrator
Een eenvoudige manier om uw eigen Bullet Journal-sjablonen te maken, is door een vector-app zoals Adobe Illustrator te gebruiken. Als u al lid bent van Adobe Creative Cloud 5 Redenen om de Adobe Creative Cloud 5 te kopen Redenen om de Adobe Creative Cloud te kopen Adobe's Creative Cloud biedt heel veel voordelen. We hebben een lijst met redenen verzameld om te investeren in Adobe Creative Cloud zolang het nog kan. Meer lezen, de keuze is een goed idee.
Illustrator maakt het eenvoudig om tabellen te maken die u kunt gebruiken om uw maandelijkse en wekelijkse lay-outs te maken. Open de PDF die u hebt gegenereerd met Incompetech in Illustrator om aan de slag te gaan.
- (Optioneel) Selecteer alle punten met behulp van de sneltoets Ctrl / Cmd + A en groepeer ze met behulp van de sneltoets Ctrl / Cmd + G.
- Open het lagenpaneel door naar te gaan Venster > Lagen.
- Vink het vakje aan zoals hieronder getoond in de schermafbeelding om de laag te vergrendelen. Als dit correct is gedaan, ziet u een vergrendelingspictogram. Dit voorkomt dat u per ongeluk de stippen beweegt.
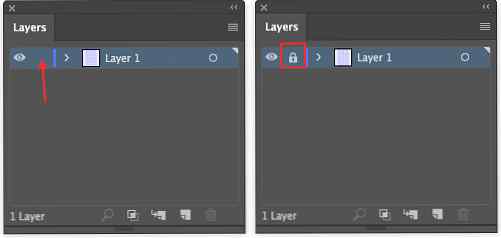
Nu kunt u beginnen met het ontwerpen van uw lay-outs. U kunt bijvoorbeeld in enkele eenvoudige stappen een maandelijks raster maken (vergeet alleen niet om de afdrukstand Liggend te selecteren wanneer u uw nieuwe document maakt):
- Nadat u het lagenpaneel hebt geselecteerd, klikt u op Nieuwe laag icoon.
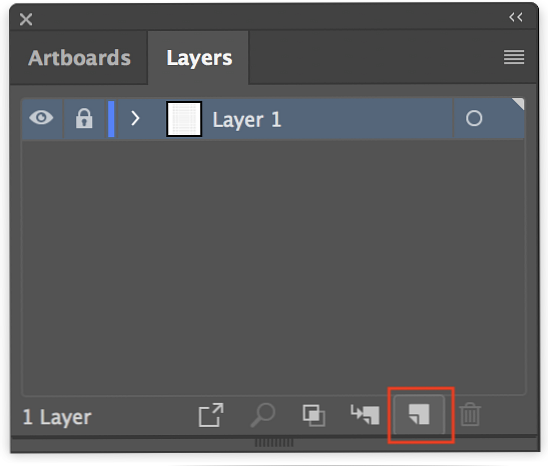
- Ga naar Uitzicht > Snap to Point en zorg ervoor dat deze is ingeschakeld, zodat je vormen naar het gestippelde raster snappen.
- Teken een rechthoek met behulp van de Rechthoekgereedschap (Sneltoets M).
- Ga met de geselecteerde rechthoek naar Voorwerp > Pad > Opgesplitst in raster.
- Kies in het dialoogvenster dat wordt geopend het aantal gewenste rijen en kolommen. (Als u een maandelijkse agenda maakt met de dagen van de week bovenaan weergegeven, selecteert u zeven kolommen en zeven rijen.)
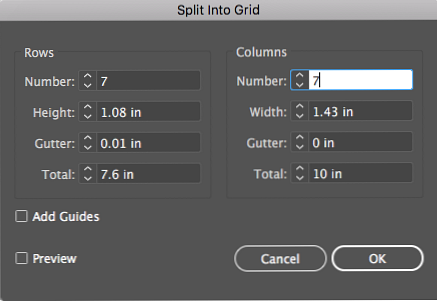
Het raster bestaat eigenlijk uit afzonderlijke vakken, dus u kunt de hele bovenste rij selecteren met behulp van het gereedschap Selectie (sneltoets V). Klik en sleep met uw muis over de bovenste rij met vakken en gebruik vervolgens het ankerpunt in het midden om de grootte van uw rechthoeken voor de dagen van de week te verkleinen.

Gebruik de teksttool om de dagen van de week en de nummerdatums voor de maand toe te voegen, en het vulgereedschap om de kleur van belangrijke datums te wijzigen. (U kunt een kleurenschema voor uw Bullet Journal selecteren met Adobe Color.)
Je kunt ook creatief worden met het gebruik van vormen in Illustrator, dingen uitwisselen met andere vormen, zoals polygonen en cirkels, en zelfs je eigen vormen maken met de pen of de zoeker..
Een vector-app gebruiken betekent dat u snel kunt werken 8 Tips van Adobe Illustrator om u te helpen snellere 8 Adobe Illustrator-tips te ontwerpen om u te helpen sneller te ontwerpen Adobe Illustrator biedt tal van manieren om complexe taken te vereenvoudigen of te automatiseren. Deze tips en trucs van Adobe Illustrator helpen u sneller dan ooit te ontwerpen. Meer lezen, eenvoudig lay-outs dupliceren voor elke maand en herhalende vormen dupliceren in een lay-out. En als u niet voor een vector-app wilt betalen, zijn er voldoende fatsoenlijke gratis alternatieven voor Adobe Illustrator. De 8 beste gratis op browser gebaseerde Adobe Illustrator-alternatieven De 8 beste gratis op browser gebaseerde Adobe Illustrator-alternatieven Als Adobe Illustrator te duur is voor uw budget zijn er tal van gratis browsergebaseerde Adobe Illustrator-alternatieven die u kunt uitproberen. Lees verder .
Als u een iPad Pro of een 6e generatie iPad heeft die Apple Pencil ondersteunt, zijn er tal van manieren waarop u uw sjablonen kunt tekenen, maar met het extra voordeel van apps waarmee u eenvoudig rechte lijnen kunt tekenen.
Microsoft PowerPoint of Apple Keynote
Als u vindt dat Adobe Illustrator overweldigend is of niet wil betalen voor toegang tot het programma. er zijn veel apps die je waarschijnlijk al op je computer hebt staan, zoals Microsoft PowerPoint Maak je eigen PDF-sjabloon voor het plannen van alles Maak je eigen PDF-sjabloon voor het plannen van alles Sjablonen zijn essentiële tijdbesparende apparaten die je kunt gebruiken voor bijna elke situatie in het leven. Wanneer de speciale situatie komt, kun je je eigen sjabloon maken? Het is eenvoudig. We laten u zien hoe. Lees meer en Apple Keynote 10 Tips en trucs voor geweldige Keynote-presentaties op Mac 10 Tips en trucs voor geweldige Keynote-presentaties op Mac Als u Keynote op Mac gebruikt, moet u deze essentiële tips en trucs kennen om uw Keynote-presentaties te laten opvallen. Lees verder .
Elk programma heeft basisvormen, lijnen en de mogelijkheid om tabellen te maken. En u kunt uw sjablonen opslaan als PDF-bestanden.
- Klik in PowerPoint op invoegen tabblad en u zult de optie vinden om tabellen, vormen, pictogrammen, afbeeldingen en meer toe te voegen.
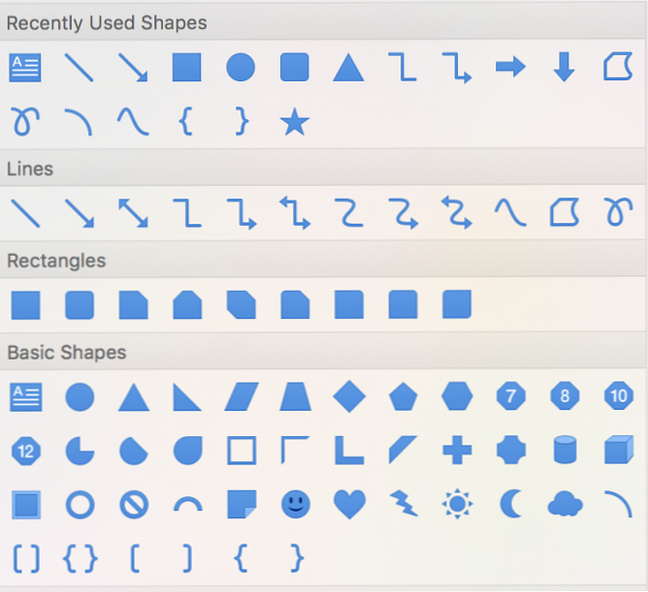
- Klik in Keynote op invoegen in het menu om tabellen, vormen, lijnen en afbeeldingen toe te voegen.
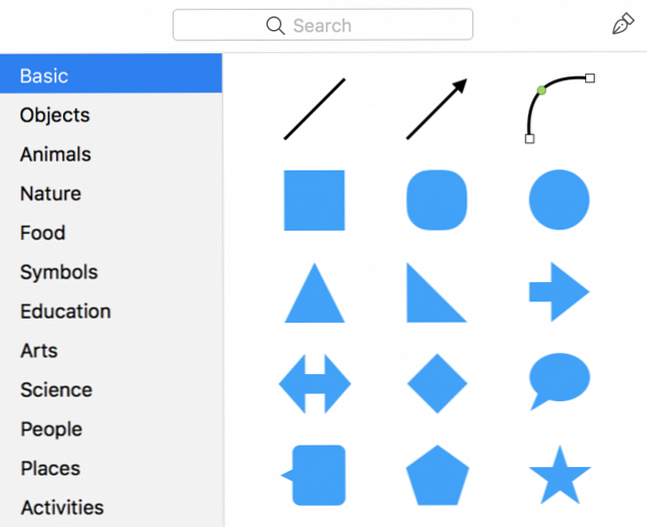
In beide programma's vindt u ook opmaakopties voor uw vormen. U kunt de opvulkleur en -transparantie, de lijnkleur en het type wijzigen en u kunt ook ontwerpelementen toevoegen, zoals slagschaduwen.

Beide apps maken het ook gemakkelijk om vormen en tekst uit te lijnen, waarbij elementen van uw ontwerp op hun plaats klikken.

3. Stickers en lettertypen
Bullet Journals hebben alles te maken met productiviteit en het bijhouden van uw takenlijst. Maar er is geen kwaad in het mooi te maken.
Wanneer u een digitaal bullet-journaal bijhoudt, bespaart u niet alleen tijd, maar kunt u ook gemakkelijk pictogrammen en digitale stickers gebruiken. U kunt ze gebruiken om uw sjablonen er mooi uit te laten zien, ongeacht uw creatieve vaardigheden.
U kunt digitale PNG-bestanden vinden op marktplaatsen voor grafisch ontwerp, zoals Creative Market (let op hun wekelijkse freebies) of op de volledig gratis Pixabay.

U kunt ook pictogrambestanden vinden op sites zoals The Noun Project en interessante lettertypen op sites zoals FontSquirrel.
Zorg ervoor dat alles wat je download in PNG-formaat is. U kunt ze vervolgens op uw sjabloon plaatsen zonder het gestippelde raster of iets anders op uw lay-out te verdoezelen.
Uw Bullet Journal-sjablonen gebruiken
Als het gaat om het gebruik van uw sjablonen, kunt u ze afdrukken en in een map plaatsen.
Als u liever het hele proces digitaal houdt, hebt u twee hoofdopties. U kunt ze importeren in een app voor het maken van mobiele notities. 5 Handschriftapps voor visuele notities maken op iOS 5 Handschriftapps voor visuele notities maken op iOS Op zoek naar de beste handschriftapps voor iOS? Met deze apps kun je handgeschreven notities maken zoals je wilt. Lees meer en schrijf rechtstreeks op uw sjabloon met een stylus. Heb je een iPad Pro of een 6e generatie iPad die de Apple Pencil ondersteunt? GoodNotes 4 is een populaire betaalde app die veel liefhebbers van Bullet Journal gebruiken. Een andere populaire keuze voor het maken van sjablonen en doodles is de iPad-app Procreate.
Of u kunt een bewerkbare PDF maken. Zodra u uw PDF hebt opgeslagen, gaat u naar PDFEscape:
- Nadat u uw PDF heeft geüpload, klikt u op Formulierveld en selecteer Tekst of Tekstparagraaf.
- Klik en sleep om velden in te voegen waar u maar wilt in tekst.
- Klik op de groene downloadknop.

Vervolgens kunt u uw PDF openen in uw browser of PDF-editor van uw keuze en uw gegevens invoeren.
En vergeet niet: als u begint met het ontwerpen van uw eigen sjablonen, kunt u altijd terugkeren naar Instagram of Pinterest voor meer Bullet Journal-inspiratie 4 plaatsen om inspiratie te vinden voor uw Bullet Journal 4 plaatsen om inspiratie te vinden voor uw bullet-journaal Aan de slag met een kogel Het tijdschrift kan in het begin overweldigend zijn, maar de online bullet journal community is ongelooflijk actief en zit boordevol inspiratie. Lees verder .
Ontdek meer over: Adobe Illustrator, Bullet Journal, Microsoft PowerPoint.