Alleen specifieke bestanden in Dropbox of Google Drive synchroniseren
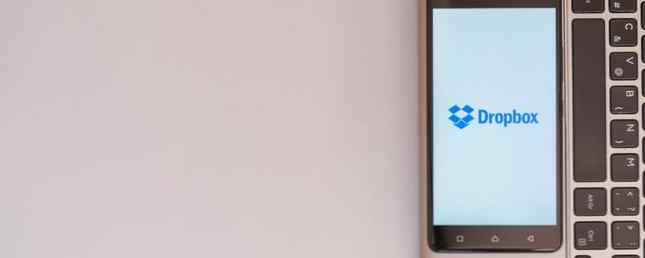
Cloudopslag is handig om bij te houden, maar het heeft een paar pijnpunten. De meeste hiervan komen in de vorm van beperkte opslag. Tenzij je voor meer hebt betaald, heb je waarschijnlijk niet meer dan 15 GB aan een service.
Een ander gerelateerd probleem is de beperkte ruimte op uw computer 6 Tips om schijfruimte vrij te maken in Windows 10 6 Tips om schijfruimte vrij te maken in Windows 10 Zelfs een terabyte aan opslagruimte is snel vol met mediabestanden. Hier laten we u zien hoe u eenvoudig gigabytes aan schijfruimte vrijmaakt in Windows 10 door overbodige systeembestanden te verwijderen. Lees verder . Als u een hoop gearchiveerde bestanden in uw cloudopslagaccounts hebt of bestanden met anderen deelt, ziet u mogelijk dat uw Dropbox- of Google Drive-map te veel ruimte in beslag neemt op uw pc.
Als dat het geval is, moet u selectieve synchronisatie gebruiken in plaats van alles te synchroniseren. Hier is hoe.
Selectieve synchronisatie gebruiken in Dropbox

Zoek het Dropbox-pictogram in uw systeemvak in de rechterbenedenhoek van uw scherm (mogelijk moet u op de pijl klikken om alle pictogrammen weer te geven). Klik hierop en vervolgens op instellingen versnelling in de rechterbovenhoek van het resulterende venster. Kiezen voorkeuren.
In de Dropbox-voorkeuren vak, wissel naar Synchroniseren tab. Hier zie je een knop voor Selectieve synchronisatie. Klik hierop en vervolgens kunt u alle mappen die u niet wilt synchroniseren, uitschakelen en uitschakelen.
Raken Bijwerken en dan OK wanneer klaar. Dropbox zal die mappen dan van uw pc verwijderen, maar ze blijven veilig in uw account.
Selectieve synchronisatie gebruiken in Google Drive

Een van de beste opslagtips voor Google Drive is selectieve synchronisatie, die zich op een vergelijkbare plek als Dropbox bevindt. Zoek het Drive-pictogram in uw systeemvak en klik op de driepuntjes Menu knop gevolgd door voorkeuren.
Hier, ruil je naar de Google Drive tab aan de linkerkant. Verandering Synchroniseer alles in Mijn schijf naar Synchroniseer alleen deze mappen. Hieronder kunt u het vinkje weghalen voor alles wat u niet met uw huidige computer wilt synchroniseren.
Bekijk apps die aangeven welke mappen de meeste ruimte innemen Need A Disk Cleanup? Visualiseer wat ruimte opneemt op uw Windows-pc Noodzaak van een schijfopruiming? Visualiseer wat ruimte opneemt op uw Windows-pc Oh de druk wanneer uw schijfruimte opraakt. Wat te verwijderen? De snelste manier om ongewenste bestanden te vinden, is om een hulpmiddel te gebruiken waarmee u de bestandsstructuur van uw systeem kunt visualiseren. Meer lezen als u hulp nodig heeft bij het beslissen welke u wilt uitsluiten.
Afbeelding Krediet: Pe3check / Depositphotos
Ontdek meer over: Cloud Storage, Dropbox, Google Drive.


