Gmail in een takenlijst en agenda veranderen met een Chrome-extensie
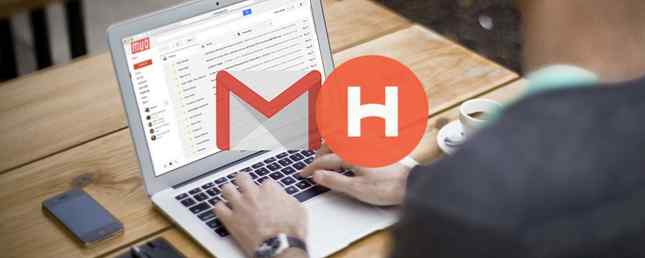
Als u op zoek bent naar een eenvoudigere manier om uw e-mails of taken aan uw agenda te koppelen, hoeft u niet verder te zoeken dan Handle for Gmail. Deze extensie voor Google Chrome verhoogt uw productiviteit met hulpprogramma's die volledig zijn gelinkt. U kunt tijd besparen Hoe u de productiviteitstools van Google gebruikt om uw tijd te maximaliseren Hoe u de productiviteitstools van Google gebruikt om uw tijd te maximaliseren Google Keep, Google Calendar en Gmail zijn productiviteitstools waarmee u uw tijd kunt beheren. We laten zien hoe u de gratis tools van Google kunt gebruiken om uw werkdag te optimaliseren. Lees meer, doe dingen voor elkaar en vergeet nooit een belangrijke gebeurtenis met één handige add-on.
Omgaan met taken
Verander e-mails in taken
Een van de beste functies van Handle is de mogelijkheid om uw e-mails om te zetten in taken. Wanneer u Gmail in Chrome gebruikt, selecteert u de e-mail en raakt u de T toets of klik op de Handvat knop en vervolgens de groot plusteken.
Eerst klapt het handvat open in de zijbalkweergave. Ten tweede wordt de onderwerpregel per e-mail weergegeven als een nieuwe taak. En ten derde wordt de e-mail automatisch aan uw taak gekoppeld.
Als u de weergave Volledig scherm hebt, klikt u gewoon op groot plusteken om de e-mail om te zetten in een taak.
U kunt vervolgens de naam wijzigen, een herinnering toevoegen, een vervaldatum instellen, een notitie toevoegen en de taak naar een bestaand of nieuw project verplaatsen. Wanneer u klaar bent met uw bewerkingen, klikt u gewoon op Opslaan.
Nieuwe taken toevoegen
Vanuit het hoofdmenu in de zijbalk of de weergave op volledig scherm van Handle kunt u snel een geheel nieuwe taak maken. Of selecteer Nieuwe taak onder de To-Dos lijst of klik op de klein plusteken vanaf het begin.
U kunt vervolgens de taaknaam samen met dezelfde items als hierboven toevoegen voor datums en notities. Als u een slimme taak wilt maken, kunt u woorden zoals vandaag, morgen of volgende maandag opnemen in de naam van de taak. Hiermee wordt automatisch een herinnering ingesteld.

Als u ervoor kiest om een herinnering in te stellen, verschijnt er een optie om de taak te herhalen. Kies vervolgens uw voorkeur uit elke dag, weekdag, week, maand of jaar. Houd er rekening mee dat als uw taak een vervaldatum heeft, deze niet kan worden herhaald. De herhaalfunctie werkt alleen met de herinneringsfunctie.
Stel projecten op
Een ander geweldig hoogtepunt van Handle is de projectfunctie. Selecteer om te beginnen Nieuw project van de projecten lijst in het hoofdmenu in de zijbalk of op het volledige scherm. U kunt meerdere projecten maken met taken binnen elk.
Met eenvoudige instellingen kunt u uw project een naam geven, een kleur toewijzen, een vervaldatum opgeven en een herinnering maken.

Als u een bestaand project moet bewerken, selecteert u de naam van het project in beide weergaven en klikt u op instellingen.
Gebruik locatiegebaseerde herinneringen
Als u rond uw Chromebook aan het werk bent Word creatief terwijl u offline bent met deze 8 geweldige Chrome-apps Word creatief terwijl u offline bent met deze 8 geweldige Chrome-apps Laat uw creativiteit stromen waar u onderweg bent met deze ongelooflijke offline-apps voor Google Chrome. Meer lezen of Handeling gebruiken op een mobiel apparaat, dan kunt u profiteren van locatiegebaseerde herinneringen. Als u plaatsen zoals thuis, werk of school wilt instellen, selecteert u Nieuwe locatie van de locaties lijst.
U hebt deze optie ook wanneer u een taakherinnering maakt. Klik Waar aan de bovenkant en dan Nieuwe locatie.

U kunt vervolgens uw locatie inschakelen zodat deze automatisch een adres in het zoekvak weergeeft of invoert. Geef het een naam en klik Opslaan. Als u vervolgens een locatiegebaseerde herinnering wilt gebruiken, wordt deze nieuwe plaats weergegeven in uw lijst met opties.

Als u een bestaande locatie wilt bewerken of verwijderen, selecteert u de naam ervan en klikt u vervolgens op instellingen voor uw opties.
Werk met de kalender
Kalenders verbinden
Handle maakt eenvoudig verbinding met je huidige agenda's. Wanneer u een account aanmaakt, wordt u gevraagd om de agenda's te selecteren die u wilt zien. Als u dit wilt bewerken, kunt u dit doen via uw instellingen te allen tijde.

Klik in Chrome op de knop Handvat en voer vervolgens de weergave op het volledige scherm in. Klik in het menu aan de linkerkant op uw naam en onder Kalenderopties, kiezen kalenders om je aanpassingen aan te brengen.
Selecteer op uw mobiele apparaat instellingen vanuit uw linker menu om toegang te krijgen tot de opties.
Maak evenementen
Hoewel de mobiele app een handig tabblad voor de agenda heeft en u Gmail in Chrome gebruikt, wordt uw Handle agenda weergegeven wanneer u zich in de modus Volledig scherm bevindt. Van daaruit kunt u uw evenementen per dag, week of maand bekijken.

Om een evenement toe te voegen, klikt u op de juiste datum en begintijd in een kalenderweergave en wordt er een pop-upvenster weergegeven. Voer vervolgens gewoon de naam van het evenement in, selecteer de bijbehorende agenda als u er meer dan één hebt verbonden en voer optioneel een locatie of notitie in. Als u klaar bent, klikt u op Opslaan.

Als u de tijd van een evenement in uw agenda wilt aanpassen, sleept u eenvoudig de eindtijd om deze langer of korter te maken. Of als de tijd volledig is veranderd, kunt u de hele gebeurtenis verplaatsen door deze te slepen.
Verbinding maken met taken met de agenda
U kunt ook taken in kalenderevenementen veranderen of de vervaldatum en -tijd aan een taak toevoegen door de kalender te gebruiken. Sleep in de weergave op het volledige scherm de taak van links naar de gewenste plaats in de agenda en klaar.
De taak verschijnt dan in je agenda, bevat de datum en tijd en wordt nog steeds weergegeven in je lijst met taken.

Mobiele synchronisatie
Je kunt Handle momenteel gratis gebruiken op je iOS-mobiele apparaat of op de wachtlijst voor Android springen door naar de website Handle te gaan.
Als u plezier beleeft aan Handle for Gmail in Chrome, is synchroniseren met uw mobiele apparaat een geweldige manier om op de hoogte te blijven, waar u ook bent. De iOS-app biedt een paar extra functies die u handig zult vinden:
- Beheer je mail Hoe beheers je Gmail Inbox Angst Hoe Gmail inbox in de hand te houden Angst Zoveel e-mails, zo weinig tijd. Voel je je op deze manier als het gaat om het beheren van je Gmail-inbox? We tonen u eenvoudige instellingen en handige hulpmiddelen om uw Gmail-inbox te organiseren en stressbestendig te maken. Lees meer rechtstreeks vanuit de app. Stel uw Gmail-labels samen, beantwoord ze, doorstuur ze en open ze.
- Schuif e-mails uit uw postvak IN links of rechts om acties uit te voeren, zoals een taak maken of het bericht verwijderen.
- Lijsten maken die u met anderen kunt delen Gmail omzetten in een krachtig samenwerkingshulpprogramma met deze apps Gmail omzetten in een krachtige samenwerkingshulpprogramma met deze apps Gebruikt u Gmail voor samenwerking? In de universele inbox van de wereld zijn krachtige functies ingebakken en er zijn een aantal fantastische e-mail-samenwerkingshulpmiddelen van derden. Hier zijn enkele tips die kunnen helpen. Lees verder .
- Praat met Siri voor taken en herinneringen van Handle.
Ben je er klaar voor om je Gmail beter te verwerken??
Handle for Gmail is misschien wel de Chrome-extensie die u nodig hebt om uw werk te laten stromen 25 Chrome-uitbreidingen om u productiever te maken 25 Chrome-uitbreidingen om u productiever te maken We horen zoveel over productiviteit. Hoe worden we productiever? Wat kan ons helpen om extra productief te zijn? Welke tools maken ons het meest productief? Lees verder . Waarom stoppen met wat je doet om een taak of afspraak te maken na ontvangst van een e-mail? Probeer Handle voor Gmail en verander dat bericht snel en gemakkelijk in een taak of evenement. En vergeet niet de handige projectfunctie van Handle te gebruiken om alles te organiseren.
Als je Handle voor Gmail gebruikt en een aantal handige tips hebt die je wilt delen, kun je hieronder een opmerking achterlaten!
Ontdek meer over: Browser-extensies, Google Chrome, Taakbeheer, Takenlijst.


