Hoe verschillende valutasymbolen in specifieke cellen in Excel te gebruiken
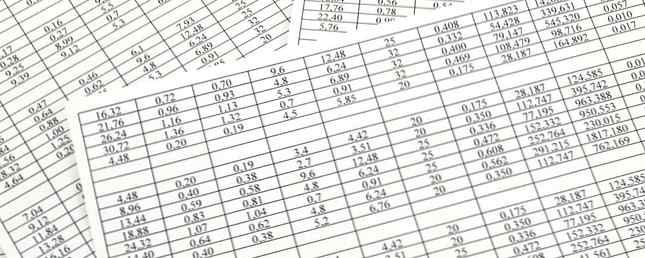
Excel is een geweldige tool voor budgettering Maak een persoonlijk budget op Excel in 4 eenvoudige stappen Maak een persoonlijk budget op Excel in 4 eenvoudige stappen Heb je zoveel schulden dat het tientallen jaren zal duren om vruchten af te werpen? Het is tijd om een begroting te maken en enkele Excel-trucs toe te passen om u te helpen uw schuld sneller af te betalen. Meer lezen, en als u toevallig vaak reist of merkt dat u met verschillende valuta's te maken hebt, maakt het spreadsheetprogramma het gemakkelijk om verschillende valuta's in één werkboek te verwerken. Hier is hoe dat te doen.
Stap 1
Nadat u uw getallen heeft ingevoerd, moet u ervoor zorgen dat Excel identificeert dat die cellen valuta's zijn. Selecteer uw cellen en selecteer in het gedeelte Nummer op het tabblad Start Valuta in het vervolgkeuzemenu.

Stap 2
Al uw nummers worden nu gelabeld met de standaardvaluta - in mijn geval dollars. Selecteer de cellen met de valuta die u wilt wijzigen. Klik met de rechtermuisknop op de cellen en klik op Cellen opmaken.

Stap 3
Er verschijnt een pop-upvenster op het tabblad Nummer en Valuta moet al zijn geselecteerd. Selecteer uw valuta uit de Symbool drop-down menu. (U kunt de standaard twee decimalen ook wijzigen als u dat echt wilt.)

Nu zou u verschillende valutasymbolen in hetzelfde Excel-blad moeten kunnen zien:

Wat zijn uw tips en tricks die u moet gebruiken in Excel? Wat zijn uw favoriete methoden om uw workflow in Excel te stroomlijnen? Laat het ons weten in de comments.
Ontdek meer over: Microsoft Excel.


