Google-formulieren gebruiken voor uw bedrijf
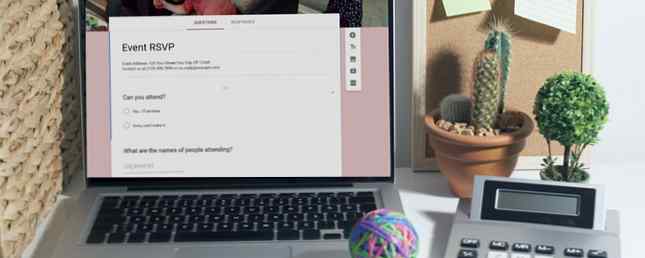
Wanneer u een formulier voor uw bedrijf moet maken, is het essentieel dat u over een gebruiksvriendelijke tool beschikt. Dit is waar Google Forms kan komen om u te helpen. Met handige sjablonen, handige functies en een intuïtieve interface, kunt u snel het exacte formulier dat u nodig hebt, opbouwen en aanpassen. Uw Google-formulieren extra opladen en meer uit hen halen Superchargeer uw Google-formulieren en haal er meer uit De bescheiden Google-formulieren bevat heel veel toepassingen. Met de beschikbaarheid van add-ons kunt u meer manieren vinden om het nut ervan aan te boren dan ooit tevoren. Lees verder .
Hier laten we u zien hoe u Google Formulieren kunt gebruiken voor algemene zakelijke routines.
De sjablonen en functies gebruiken
Google Forms heeft verschillende functies voor het maken van bedrijfsformulieren. U kunt snel van start gaan met een van de aangeboden sjablonen en deze aanpassen aan uw behoeften. Voor toegang tot de sjabloonopties meldt u zich aan bij Google Formulieren en selecteert u Sjabloongalerij vanaf het begin.
Werkaanvraag
De sjabloon Werkaanvraag heeft de basis die u nodig hebt voor een eenvoudige werkorder zoals naam, e-mailadres, beschrijving, prioriteit en vervaldatum.
U kunt dan de Type sectie om het werkgebied te onderscheiden. Je kunt dat houden meerkeuze vraag en werk gewoon de antwoorden bij om uw bedrijf te accommoderen. Een werkverzoek voor de afdeling informatietechnologie kan bijvoorbeeld opties omvatten voor software, hardware en netwerkdiensten.

Feedback formulier
De sjabloon Klantfeedback kan worden gebruikt voor feedback van medewerkers of training, evenals klanten met een paar eenvoudige aanpassingen.
U kunt bijvoorbeeld een toevoegen vervolgkeuzelijst vraag voor een werknemer om de afdeling te kiezen waarop zijn feedback is gericht. Of voor training kunt u een paragraaf vraag zodat stagiairs suggesties kunnen doen voor de volgende sessie.

Registratieformulier
De sjabloon voor evenementregistratie kan voor de meeste soorten evenementen worden gebruikt. Voor bedrijven kunt u deze gebruiken voor een conferentie, seminar of trainingssessie.
Voor meerdaagse evenementen zoals een conferentie, kunt u de checkbox vraag voor deelnemers om te kiezen op welke dagen ze aanwezig zullen zijn. Of voor een trainingssessie kunnen cursisten een voorkeurstijdvak kiezen.
De sjabloon bevat ook een verplichte sectie onderaan, waar de deelnemer een vergoeding moet erkennen. U kunt dit gebruiken voor betaalde seminars of conferenties.

Time Off Request
De sjabloon voor tijdverlies is een handig formulier en heeft mogelijk alles wat u wilt, zonder dat aanpassingen nodig zijn. Secties omvatten naam, verlofdatum, tijdstip van de dag en type verlof. Met een handige sectie aan het einde kan de gebruiker een alinea schrijven voor hun reden van verlof, als ze willen.

Als u ook het e-mailadres van de gebruiker wilt vastleggen, kunt u deze vraag snel toevoegen. Klik gewoon op de plus pictogram om een vraag toe te voegen, noem deze E-mailadres, en Google Formulieren selecteert automatisch de korte antwoordvraag type voor jou. Je kunt er een maken verplichte vraag door de schakelaar onderaan te verschuiven.

Uw eigen formulier maken
Als u liever helemaal opnieuw begint met uw eigen formulier, is dit gemakkelijker te doen dan u misschien denkt. Bovendien kunt u uw formulier opslaan als een sjabloon en dit zo nodig met eenvoudige bewerkingen blijven gebruiken. Ga eerst naar Google Formulieren om een naamloos formulier te openen door op te klikken Blanco sjabloon van de Sjabloongalerij.
Team Update Formulier
Voor het ontvangen van updates van uw werknemers of team, kunt u een formulier maken om statussen te verkrijgen. Voeg vragen toe voor de basisbegrippen zoals naam en e-mailadres en pas vervolgens gewoon je secties aan. Voor dit voorbeeld gebruiken we een update voor een projectteam.
U kunt een toevoegen vervolgkeuzemenu met opties voor welk project het teamlid aan het werken is. Op basis van het antwoord (project) dat zij kiezen, kunt u ze hebben ga naar een ander formuliergedeelte. Hiermee kunt u secties maken voor taken die specifiek zijn voor dat project en de gebruiker wordt daar automatisch naartoe geleid.
- Creëer uw projectvraag en antwoorden door op te klikken plus.
- Maak de verschillende taaksecties door op te klikken Voeg sectie toe.
- Geef de secties een naam en voeg de taken per project toe.
- Keer terug naar de projectvraag, selecteer de Meer (drie-punts) pictogram en keuze Ga naar sectie op basis van antwoord.
- Klik naast elk antwoord op de pijl en kies naar welk gedeelte de gebruiker moet worden geleid wanneer hij dat antwoord selecteert.

Letsel vorm
Het creëren van een blessurevorm is ook vrij eenvoudig. Nadat u naam en e-mailadres hebt toegevoegd, kunt u vragen toevoegen voor zaken als datum en tijd van het letsel, de locatie van het optreden en de ernst van de verwonding. Met de ernstvraag kunt u de Lineaire schaal vraag optie:
- Maak uw Severity-vraag door op de te klikken plus.
- Kiezen Lineaire schaal uit de vraagopties.
- Selecteer de nummer schaal die u wilt gebruiken in de vervolgkeuzelijsten.
- invoeren labels voor de eerste en laatste nummers op de schaal.

Aanvraagformulier voor overdracht
Als uw bedrijf overdrachten toestaat, of u nu naar een andere stad, plaatselijke faciliteit of afdeling gaat, kunt u binnen enkele minuten een overdrachtsformulier instellen. Voeg opnieuw vragen voor naam en e-mailadres toe en pas vervolgens uw secties en vragen aan. Voor dit voorbeeld gebruiken we de meerkeuzeraster vraag:
- Maak uw overdrachtsvraag door op te klikken plus.
- Kiezen Meerkeuzevak uit de vraagopties.
- Voeg uw antwoorden toe voor de rijen en kolommen.
- Selecteer de Meer (drie-punts) pictogram en keuze Beperk tot één respons per kolom om verwarring te voorkomen.
De vraag stellen:

Hoe de vraag zal worden weergegeven:

Tips en trucs
Google Formulieren biedt een grote verscheidenheid aan functies voor vragen en antwoorden. Maar u kunt profiteren van nog meer handige opties. 10 Geavanceerde tips en trucs voor Google Formulieren 10 Geavanceerde tips en trucs voor Google-formulieren Als Google Formulieren nog niet uw ideale maker van formulieren is, is het tijd voor ons om van gedachten te veranderen. U denkt misschien dat u alles weet wat er te weten valt over Google Formulieren, maar dankzij Google's ... Lees meer zoals deze:
Formulieren opnieuw gebruiken als sjablonen
Open het formulier, klik op de Meer (drie-punts) pictogram in de navigatie bovenaan en selecteer Een kopie maken. U kunt het formulier dan een eigen naam geven, de bijbehorende map selecteren en delen met dezelfde mensen. Dit is ideaal als u uw formulier als sjabloon wilt gebruiken.

Als u het formulier wilt bewerken, opent u het gewoon vanuit uw hoofdscherm van Google Formulieren en past u het zo nodig aan.
Gegevensvalidatie toevoegen
Korte antwoord-, alinea- en checkbox-vragen typen bieden een data-validatieoptie. Hiermee kunt u ervoor zorgen dat u het antwoord (en) ontvangt dat u wilt.
Als u bijvoorbeeld een checkbox-vraag gebruikt, kunt u vereisen dat de gebruiker ten minste twee antwoorden invoert. Of, voor een alinea-vraag, kunt u het aantal tekens van het antwoord beperken.

Om deze functie te gebruiken, selecteert u de Meer (drie-punts) pictogram in de vraag en kies Gegevensvalidatie. Afhankelijk van het vraagtype dat u gebruikt, ziet u uw parameteropties. Vul de velden in en voer desgewenst een aangepast foutbericht in.
De vormgeving aanpassen
Google Formulieren biedt een selectie van thema's die u kunt gebruiken om uw formulieren aantrekkelijker te maken. Klik gewoon op de palet pictogram uit de navigatie bovenaan, selecteer de beeld pictogram en blader op categorie. U kunt ook uw eigen foto uploaden of een huidig album openen.

Naast een algehele thema voor uw formulier, kunt u foto's en YouTube-video's opnemen in uw vragen. Foto's zijn handig als u uw bedrijfslogo of een foto van uw gebouw wilt laten verschijnen. Video's vormen geweldige toevoegingen voor zelfstudies of trainingsfragmenten.
Klik gewoon op de beeld of video- pictogram rechts van de vraag en maak uw keuze in het venster dat wordt geopend.

Aanvullende opties voor bedrijven
Vanzelfsprekend is het punt van Google Formulieren om formulieren te maken. U kunt dat echter een stap verder brengen voor uw bedrijf. Hier zijn slechts een paar ideeën:
Maak een quiz
Misschien wil je een medewerkerstraining volgen met een kennistest. Met Google Formulieren kunt u van een formulier een quiz maken. Hoe Google-formulieren gebruiken om uw eigen zelfevaluerende quiz te maken Hoe Google-formulieren gebruiken om uw eigen zelfevaluerende quiz te maken Bent u een leraar of trainer? Iemand die betrokken is bij een sollicitatieproces? Moet je op een of andere manier controleren of andere mensen over de vaardigheden of kennis beschikken die je van hen verwacht? Nou, je gaat ... Lees meer gemakkelijk.
Open uw formulier, klik op de versnelling pictogram in de navigatie bovenaan en selecteer quizzen in het venster dat wordt geopend. Verplaats de schuifregelaar naast Maak hier een quiz van. U kunt vervolgens de indelingsopties bekijken en aanpassen en wat de respondent kan zien.

Doe meer met add-ons
Google Forms biedt een verscheidenheid aan add-ons die nuttig kunnen zijn. U kunt e-mailmeldingen voor uw formulieren ontvangen, dynamische velden voor uw vragen maken en uw formulieren meenemen naar Business Hangouts.
In add-ons zoals AppSheet kunt u een mobiele app bouwen op basis van uw formulier. En met de bkper-tool kunt u formulieren gebruiken om gegevens in uw financiële boeken te registreren, zoals inkomsten en uitgaven.

Om uw add-on-opties te bekijken, opent u een formulier, klikt u op de Meer (drie-punts) pictogram in de navigatie bovenaan en selecteer Add-ons.
Ontwerp een workflow
U hebt Google Formulieren misschien niet als een workflow-tool beschouwd, maar op dit aspect kan het best handig zijn. U kunt bijvoorbeeld een proces maken waarmee u gegevens kunt verzamelen, documenteren en erover kunt rapporteren.

U kunt uw formulier bouwen, inputlogica gebruiken, invoegtoepassingen inbouwen en uw formulier eenvoudig delen. Voor een gedetailleerde uitleg over het ontwerpen van een workflow, bekijk dit diepgaande artikel van Will Conway Hoe Google-formulieren te gebruiken om een interactieve workflow te maken Hoe Google-formulieren te gebruiken om een interactieve workflow te maken Google Forms is de workflow-interface op kantoor die u niet had weet dat je nodig hebt. Gebruik Google Formulieren om informatie te verzamelen en voeg in de volgende stap details toe of activeer een proces. Lees verder .
Heeft u Google Formulieren voor bedrijven geprobeerd??
Google Formulieren is een intuïtieve tool Volg belangrijke gebieden van uw leven in 1 minuut met Google Formulieren Volg belangrijke gebieden van uw leven in 1 minuut met Google Formulieren Het is verbazingwekkend wat u over uzelf kunt leren wanneer u de tijd neemt om aandacht te besteden aan je dagelijkse gewoonten en gedrag. Gebruik de veelzijdige Google Formulieren om uw voortgang bij te houden met belangrijke doelen. Lees meer voor het maken van bedrijfsformulieren. En met zijn flexibiliteit, opties voor delen en sjablonen kan het maken en verzenden van formulieren in slechts enkele minuten worden gedaan.
Heeft u Google Forms al geprobeerd voor uw bedrijf? Zo ja, wat is uw favoriete functie?
Image Credit: Aysezgicmeli via Shutterstock.com
Ontdek meer over: Bedrijfstechnologie, Google Formulieren, Kantoorsjablonen.


