Google Keep gebruiken voor eenvoudig projectbeheer
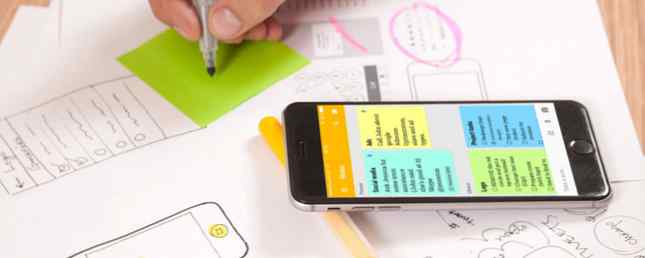
Als het gaat om hulpmiddelen voor projectbeheer Een gids voor Trello voor het leven en projectbeheer Een gids voor Trello voor het leven en projectbeheer Trello kan u helpen organiseren. Het is een gratis tool om elk type project te beheren. Lees deze handleiding om de basisstructuur, de navigatie en de manier waarop Trello nuttig voor u kan zijn te begrijpen. Lees Meer, je zult veel robuuste opties vinden. Van desktop-applicaties tot web-based tools tot mobiele apps, het aanbod is er in overvloed.
Maar wat als je gewoon een wilt basis- tool? Voor eenvoudig project- en taakbeheer is Google Keep handig, handig en intuïtief. We laten u zien wat het geweldig maakt voor eenvoudige projecten.
Toegankelijkheid van applicaties
Een essentiële functie waarnaar u moet zoeken in een projectbeheerhulpprogramma is platformonafhankelijke toegankelijkheid. Google Keep komt met vlag en wimpel over dit aspect.

U kunt Google Keep op internet en op uw Android 7 gebruiken Tips voor het maken van betere notities in Google Keep voor Android 7 Tips om betere notities te nemen in Google Keep voor Android Als u Google Keep voor Android gebruikt, zullen deze tips uw ervaring een stuk aangenamer maken betere. Meer lezen of iOS mobiel apparaat. U kunt het ook gebruiken met de Chrome-browserextensie en add-ons van derden voor Firefox en Opera. Met dit alles kunt u notities openen, bewerken en toevoegen, waar u ook naartoe gaat.
Download - Google Keep voor Android (gratis) | iOS (gratis)
Project- en taakbeheerfuncties
Mogelijk ontvangt u geen Gantt-diagrammen of projecttijdlijnen met Google Keep. Maar wat je wel krijgt, naast toegankelijkheid, is waar je voor nodig hebt eenvoudig projectbeheer. Google Keep biedt functies voor organisatie, lijsten en afbeeldingen, herinneringen en samenwerking. Bovendien kunt u deze geweldige functies gebruiken in een eenvoudig te gebruiken interface.

Kleurcoderingsnotities
Kleurcodering is een van de leukste functies om u te helpen bij het organiseren van uw Google Keep-notities. Naast standaard wit, kunt u een van de zeven andere kleuren selecteren. Voor projecten is dit uitermate handig, omdat u alle notities met betrekking tot één project in dezelfde kleur kunt coderen. In één oogopslag ziet u snel wat u nodig heeft, wanneer u het nodig hebt.

Lijsten en afbeeldingen gebruiken
Met Google Keep kun je heel gemakkelijk een notitie toevoegen. Klik gewoon op de Maak een aantekening doos en je bent op weg. U kunt echter ook een lijst of afbeeldingsnotitie toevoegen met dezelfde box.
Klik op de Nieuwe lijst pictogram om een nieuwe controlelijst voor uw taken te maken. U kunt elke taak heel snel toevoegen en klikken Gedaan wanneer je klaar bent.
Je kunt hetzelfde doen met foto's. Klik gewoon op de Nieuwe notitie met afbeelding pictogram, blader naar uw afbeelding en klik op Gedaan. U kunt ook afbeeldingen toevoegen aan opmerkingen die u al hebt gemaakt door op de knop te klikken Voeg afbeelding toe pictogram op de notitie.

Elk van deze functies is handig voor het beheer van uw project. De lijstoptie is perfect voor taken of teamleden en de afbeeldingsoptie is ideaal voor het bij de hand houden van bedrijfslogo's of projectschermafbeeldingen.
Herinneringen maken
Als het gaat om het beheren van een project, zijn deadlines cruciaal. Google Keep weet dit en stelt u in staat snel en flexibel herinneringen in te stellen. U kunt zowel getimed als locatiegebaseerde herinneringen gebruiken, waardoor het handig is voor mobiel Waarom u Google Keep voor gesproken notities moet gebruiken Waarom u Google Keep voor spraaknotities moet gebruiken De meeste notitie-apps ondersteunen spraakmemo's als een manier om notities te dicteren, maar er is een goede reden waarom u Google Keep liever zou gebruiken. Lees verder .
Om een herinnering in te stellen, selecteert u gewoon de herinnering pictogram om uw opties te bekijken. De vervolgkeuzelijst biedt u enkele snelle acties zoals later vandaag, morgen, of volgende week. Maar u kunt natuurlijk een aangepaste herinnering maken.

U kunt een datum en tijd kiezen of een plaats kiezen. U kunt dus snel een herinnering toevoegen aan E-mail Sue morgen om 8 uur of E-mail Sue als ik op kantoor aankom een adres gebruiken of door uw locatie in te schakelen.
Voor het voltooien van taken, het ontvangen van teamupdates, het maken van rapporten en meer, houden deze handige Google Keep-herinneringen u op het goede spoor.
Samenwerken met uw team
Als u wilt samenwerken aan een Google Keep-notitie, klikt u op de medewerker pictogram op de notitie en voer het e-mailadres van uw collega in het pop-upvenster in. Ze ontvangen een e-mail met de titel van de notitie en een link om deze te openen in Google Keep.

De notitie wordt vervolgens weergegeven op de hoofdpagina van Google Keep. Bewerkingen die ze in de notitie aanbrengen, worden automatisch bijgewerkt zodat u ze kunt bekijken samen met een bijgewerkt indicator op de notitie.
Dit is ook handig voor het delen van takenlijsten. U en uw bijdrager kunnen items als voltooid markeren en meteen zien wie wat heeft voltooid.

En u kunt meer dan één bijdrager aan uw aantekeningen toevoegen, wat ideaal is voor projectteams.
Notities naar Google Documenten kopiëren
Als u uw notities snel in documenten wilt omzetten, kunt u een notitie kopiëren naar Google Documenten. Klik op de Meer (drie-punts) pictogram op de notitie en selecteer Kopiëren naar Google Doc. Er verschijnt een pop-upvenster waarmee u dat item onmiddellijk op een nieuw tabblad kunt openen. U ziet dan uw notitie, lijst of afbeelding voor u direct worden gekopieerd.

Dit is een geweldige optie voor het e-mailen van projectnotities, het tonen van voortgang op takenlijsten of het leveren van afbeeldingen aan anderen.
Intuïtieve interface
Of u Google Keep Google Keep For Chrome gebruikt: uw browseroplossing om snel notitie te nemen Google Keep For Chrome: uw browseroplossing voor snelle notities Wat verwacht u van Google Keep? Google Keep blinkt uit als een uitzonderlijk handig kladblok waarmee je snel notities kunt toevoegen. Meer lezen op internet of op uw mobiele apparaat: de interface is schoon, aantrekkelijk en intuïtief. De zijbalk bevat uw menu en de bovenste navigatie op het web is zoals de meeste Google-sites die pictogrammen weergeven voor apps, meldingen en uw account.
Het andere pictogram dat u bovenaan ziet, biedt u de mogelijkheid om uw weergave te wisselen tussen raster- en lijstweergave. De rasterweergave is perfect voor het zien van veel notities in één oogopslag, terwijl u de lijstweergave kunt gebruiken om notities van boven naar beneden te prioriteren.
U kunt ook op het pennetje klikken in de rechterbovenhoek van de notitie. Hierdoor blijft die notitie bovenaan staan in zijn eigen sectie.

Met deze aanpasbare lay-out kun je ook kaarten verplaatsen met een eenvoudige actie om te slepen en neerzetten. U kunt kaarten eenvoudig herschikken in zowel de raster- als lijstweergave, op internet en in uw mobiele app.

Andere handige functies
Google Keep heeft nog enkele functies die handig kunnen zijn voor uw projecten en taken.
Voor notities
- Voeg een tekening toe.
- Toon selectievakjes.
Voor lijsten
- Deselecteer alle items.
- Verwijder aangevinkte items.
- Verberg selectievakjes.
Voor afbeeldingen
Voor opmerkingen die afbeeldingen bevatten of bevatten, kunt u de Grijp afbeeldingstekst voorzien zijn van. Klik op de Meer (drie-punts) pictogram op de notitie en selecteer vervolgens die optie. Alle tekst in die afbeelding wordt rechtstreeks naar de hoofdtekst van uw notitie gekopieerd.
Houd er rekening mee dat hoewel dit een leuke functie is Google Keep tekstherkenning biedt voor afbeeldingen in de nieuwste versie Google Keep tekstherkenning biedt voor afbeeldingen in de nieuwste versie Google Keep wordt nu gestileerd weergegeven met een nieuwe oranje actiebalk. De app voor het maken van notities biedt nu ook een functie waarmee u afgedrukte tekst in afbeeldingen kunt doorzoeken. Meer lezen, het is niet exact, dus zorg ervoor dat u de weergegeven tekst in uw notitie controleert op fouten.
Toetsenbord sneltoetsen
U ziet ook een optie in uw Google Keep-menu voor Toetsenbord sneltoetsen. Zodra u erop klikt, verschijnt er een pop-up met alle snelkoppelingsopties. Dus, als u de applicatie op het web gebruikt, profiteer dan van deze handige manieren om sneller door Google Keep te navigeren.

Heb je geprobeerd Google Keep for Your Projects te houden??
Nogmaals, Google Keep is geen volledig hulpprogramma voor projectbeheer, zoals Microsoft Project of Zoho. Google Keep biedt echter handige functies 10 Creatieve manieren om Google Keep Every Day 10 te gebruiken Creatieve manieren om Google te gebruiken Keep Every Day Google Keep is een eenvoudige notitie-app. Maar de eenvoud verbergt het nut ervan. Hier zijn tien tips en ideeën om Google Keep te gebruiken voor de alledaagse dingen in het leven. Lees meer voor eenvoudige projecten en taakbeheer.
Heb je het geprobeerd en zo ja, welke functies helpen je het meest? Als je het nog niet hebt geprobeerd, wat houdt je dan tegen? Deel uw mening hieronder met ons!
Ontdek meer over: Google Keep, projectbeheer.



