Hoe je de PowerPoint Screen Recorder gebruikt om je publiek te engageren
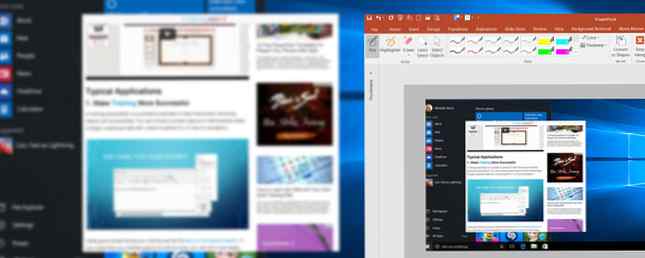
De reeks functies die Microsoft PowerPoint biedt 7 Tips voor het maken van professionele PowerPoint-sjablonen 7 Tips voor het maken van professionele PowerPoint-sjablonen Niemand heeft baat bij een saaie PowerPoint-presentatie. Gebruik deze tips om ervoor te zorgen dat uw inspanningen altijd hun publiek grijpen. Meer lezen is behoorlijk indrukwekkend. Of u nu privé-, zakelijke of educatieve diavoorstellingen maakt, u hebt vele opties binnen handbereik.
Hoewel dit geen geheel nieuwe functie is voor Office 2016, wordt de functionaliteit voor schermopnamen in PowerPoint gemarkeerd in de lijst met wat er nieuw is voor deze versie. Het kan op verschillende manieren worden gebruikt om uw presentaties echt op te laten vallen 10 Gratis PowerPoint-sjablonen om uw foto's in stijl te presenteren 10 Gratis PowerPoint-sjablonen om uw foto's op stijl te presenteren Het meest voorkomende gebruik van PowerPoint met foto's is hun gebruik als fotoalbums . Maak uw eigen ... of gebruik de honderden gratis sjablonen in de sjabloongalerij van Office. We kiezen tien aantrekkelijke. Lees verder . En omdat de mogelijkheid om dingen in realtime te laten zien niet altijd een optie is, kunnen diavoorstellingen heel eenvoudig worden opgeslagen, gedeeld en waarnaar later wordt verwezen.
Hier leest u hoe u de PowerPoint-schermopname gebruikt en vijf situaties waarin het opnemen van deze onderscheidende functie u kan helpen uw boodschap over te brengen.
Hoe gebruik je de PowerPoint Screen Capture
De schermopnamefunctie is zeer eenvoudig te gebruiken. Of u nu PowerPoint 2013 of Office 2016 hebt, u hoeft alleen maar naar de plek in uw diavoorstelling te gaan waar u de opname wilt opnemen. kiezen invoegen en dan Schermopname.
Er verschijnt een klein pop-upvenster met opties om uw schermgebied te selecteren, audio op te nemen en de wijzer vast te leggen terwijl u opneemt. Wanneer u klaar bent om te starten, klikt u op Record knop. Je kunt de opname indien nodig pauzeren en stoppen met tikken als je klaar bent.

De schermopname wordt automatisch op de door u gekozen plek in uw diavoorstelling ingevoegd. U kunt op de afspeelknop klikken om uw opname te bekijken, deze indien nodig pauzeren, vooruit of achteruit gaan en het volume aanpassen. Hier is een korte video waarin u kunt zien hoe u uw opname kunt opnemen, deze in uw dia kunt invoegen en basisopmaakopties kunt toepassen.
typische applicaties
1. Maak training succesvoller
Een trainingspresentatie is een prachtig voorbeeld van wanneer die schermopnamefunctie nuttig kan zijn. U kunt een schermopname opnemen om de stappen aan te tonen waarmee u een bepaalde taak kunt beginnen, waar u deze moet uitvoeren of hoe u deze kunt voltooien.

Goede graphics gebruiken tijdens je training kan de sleutel zijn tot een geslaagde sessie. Hoe kun je elke vaardigheid leren met je eigen solide trainingsplan Hoe kun je elke vaardigheid leren met je eigen solide trainingsplan Hoe bereik je je doelen? Dromen en plannen zijn nog maar het begin. Je hebt de juiste mix van technologische en psychologische hulpmiddelen nodig om je zelftrainingsprogramma uit te voeren. Lees verder . Als je merkt dat je trainingsvastlegging iets te lang is, kun je het heel gemakkelijk trimmen. Klik met de rechtermuisknop op de opname en selecteer trimmen. U kunt dan de start- en eindtijd aanpassen met de schuifregelaar of de tijden handmatig invoeren. Later kunt u uw diavoorstelling delen met deelnemers als referentie.
2. Maak klasseprojecten aantrekkelijker
Veel middelbare school- en hogeschoolstudenten hebben de taak om PowerPoint-diavoorstellingen te maken voor hun projecten. Hierdoor kunnen de studenten hun projecten op een zeer georganiseerde en visueel aantrekkelijke manier presenteren. Voor wat extra pit Waar vind je gratis PowerPoint-thema's en sjablonen Waar vind je gratis PowerPoint-thema's en sjablonen Een standaardsjabloon kan saai en levenloos zijn. Gelukkig is er, met veel gratis bronnen, geen noodzaak om genoegen te nemen. We hebben enkele van de beste PowerPoint-thema's en sjablonen samengesteld. Meer lezen, inclusief een schermopname kan het verschil zijn tussen een A en een C voor dat project.
Het is bijvoorbeeld handig om te laten zien hoe een taak moet worden gedaan, zoals stappen om een vergelijking te voltooien, instructies voor het gebruik van een grafisch ontwerpprogramma of hoe naar instellingen op een computer te navigeren..

Vervolgens kun je een eenvoudige rand toevoegen om je opname een beetje op te laten vallen, zoals in dit voorbeeld met een witte achtergrond. Klik met de rechtermuisknop op de opname en selecteer Video opmaken. Wanneer u op het verfblikken-pictogram tikt, kunt u een ononderbroken lijn- of verlooprand toevoegen. Dit markeert echt uw schermopname op een lichte achtergrond.
3. Maak online productdemonstraties meer gedetailleerd
Wanneer u nieuwe producten demonstreert aan andere afdelingen in uw bedrijf, potentiële investeerders of mogelijke klanten, overweegt u een PowerPoint-schermopname in te trekken om uw product beter te laten zien. Als u in een online winkel bent, is dit nog logischer dan alleen een screenshot. U kunt eenvoudig schakelen tussen de productkenmerken, zoals grootte en kleur, en geeft een groter en gedetailleerder beeld van het project.

Aangezien uw product centraal moet staan in uw presentatie, kunt u de opname op de hele dia richten. Klik met de rechtermuisknop op de opname en selecteer Video opmaken, en kies vervolgens het pictogram voor grootte en positie. Hier kunt u de grootte van uw opname aanpassen zonder deze te vervormen en vervolgens de positie ervan in het midden van de dia wijzigen.
Nogmaals, dit is erg handig voor situaties waarin je niet kunt vertrouwen op internettoegang, of de flow van je presentatie niet wilt onderbreken door heen en weer te schakelen, om je online product uit de eerste hand te tonen. Het zal uw kijkers ook toestaan om de informatie met de leidinggevenden te delen.
4. Maak zakelijke presentaties krachtiger
Hoewel er vele manieren zijn om uw werknemers, klanten en collega's een presentatie te geven tijdens een zakelijke bijeenkomst 5 Powerpoint-tips om uw presentatievaardigheden te verbeteren 's nachts 5 Powerpoint-tips om uw presentatievaardigheden te verbeteren' s nachts U gaat naar het podium. Je handpalmen zijn bezweet, je hart is aan het rennen en net als je op het punt staat je mond te openen en te spreken, wordt je geest leeg. Hulp nodig? Meer lezen, een afbeelding kan vaak meer zeggen dan woorden. Door een schermopname te gebruiken om een nieuw websiteontwerp met nieuwe functies te tonen, kan een grafiek van bedrijfsgroei die in de loop van de tijd is geëvolueerd, of wijzigingen in een organisatiestructuur behoorlijk krachtig zijn.

Om de afbeelding die u toont meer in detail te beschrijven, overweeg dan om audio aan uw schermopname toe te voegen. In plaats van een ingestudeerde speech tijdens je presentatie, kun je het voor zichzelf laten spreken. Voordat u begint met het opnemen van uw scherm, moet u ervoor zorgen dat u selecteert audio Zorg ervoor dat je microfoon van het actiepaneel is ingeschakeld of aangesloten en spreek vervolgens luid en duidelijk.
5. Maak processen en projecten zinvoller
Van het tonen van een bijgewerkt proces, een constant veranderend projectplan, of taakbeheer en beweging, een schermopname is een waardevol visueel. Je kunt het werk gemakkelijk van tevoren doen en de capture gebruiken om je team te laten zien, zodat ze kunnen zien hoe de dingen in beweging zijn of zijn veranderd. En door hen een kopie te laten houden via e-mail of het bedrijfsintranet, kunnen ze ernaar verwijzen wanneer dat nodig is.

Naast het opslaan van uw opname met uw diavoorstelling, kunt u deze ook opslaan als een afzonderlijk bestand. Klik met de rechtermuisknop op uw opname en selecteer Media opslaan als. Je kunt het dan opslaan als een MP4-bestand en het uploaden naar je YouTube-kanaal, het e-mailen naar deelnemers, of het zelfs eerst bewerken met je favoriete tool, zoals Windows Movie Maker De beste gratis video-editors voor Windows De beste gratis video-editors voor Windows Iedereen neemt tegenwoordig video's. Toch blijven krachtige gratis video-editors zeldzaam. We presenteren de absoluut beste gratis video-editors die beschikbaar zijn voor Windows. Meer informatie of QuickTime.
Hoe u schermopnames er geweldig laat uitzien
Nu je verschillende manieren hebt gezien waarop het gebruik van de schermopnamefunctie van PowerPoint nuttig kan zijn en hoe je het kunt gebruiken, is het tijd om verder te gaan naar het leuke gedeelte. Hier zijn enkele geweldige opmaakopties om je opname op te fleuren en het echt te laten knallen.
Selecteer de opname van uw dia en met behulp van uw contextmenu ziet u de verschillende opties. Er zijn snelle knoppen om een beetje stijl toe te voegen of om zelfs je opname te trimmen. U kunt ook de items Grootte en Positie selecteren en kenmerken aanpassen, zoals de opties height, width, rotation en scaling. Deze optie is beschikbaar binnen de Video opmaken menu ook.

Om uw opname een speciale uitstraling te geven, kunt u een rand of verloop toevoegen, elk met een eigen set opties. Je kunt ook een schaduw toevoegen, deze laten gloeien of een 3D-look geven. Er zijn opties om de opname opnieuw te kleuren en de helderheid en het contrast aan te passen voor een perfecte weergave.

Wist je dat PowerPoint deze functie had? Welke soorten presentaties maakt u momenteel 10 Tips voor het maken van betere PowerPoint-presentaties met Office 2016 10 Tips voor het maken van betere PowerPoint-presentaties met Office 2016 Microsoft PowerPoint blijft nieuwe normen stellen. Nieuwe functies in PowerPoint 2016 laten de beste plek zien als de beste optie voor slimme en creatieve presentaties. Lees Meer waarvan u denkt dat het nuttig zou kunnen zijn voor? Of hoe heb je het in het verleden gebruikt? Deel gerust uw mening over deze handige PowerPoint-functie hieronder!
Ontdek meer over: Microsoft Office 2016, Microsoft PowerPoint, presentaties, schermopname.


