Snelle analyse is een van de beste Excel-functies die u niet gebruikt
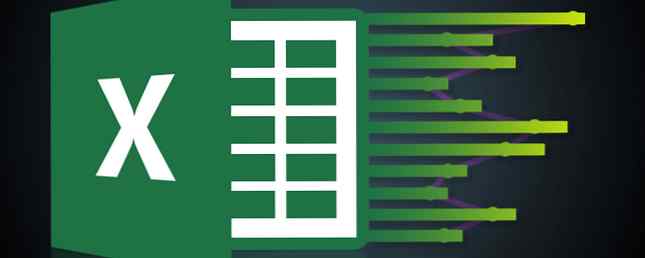
Als je dat nog niet hebt gedaan, zou je echt moeten overwegen om een upgrade uit te voeren naar de nieuwste versie van Microsoft Office. Ik weet dat we eerder dachten dat Office 2016 het niet waard was Do not Buy Office 2016! Hier is waarom u het niet nodig hebt Koop geen Office 2016! Hier is waarom u het niet nodig hebt Moet u de zelfstandige pakketversie van Office 2016 kopen? We presenteren onze zaak waarom we denken dat je dat niet moet doen en laten zien wat je in plaats daarvan kunt doen. Meer lezen, maar Office 365 is nog steeds een geldige optie omdat het dezelfde functies en verbeteringen deelt.
Er zijn inderdaad zoveel redenen waarom upgraden een goed idee is 13+ Redenen die u moet upgraden naar Microsoft Office 2016 13+ redenen waarom u moet upgraden naar Microsoft Office 2016 Microsoft Office 2016 is hier en het is tijd dat u een beslissing neemt. De productiviteitsvraag is - moet u upgraden? We geven u de nieuwe functies en de verserende redenen om u te helpen ... Lees meer, inclusief een overvloed aan nieuwe productiviteitsfuncties die u tijd besparen 10 Nieuwe functies van Microsoft Office 2016 om de productiviteit te verhogen 10 Nieuwe functies van Microsoft Office 2016 om de productiviteit te vergroten Microsoft Office 2016 ontvangt de hele tijd nieuwe functies. Ze zijn eerst beschikbaar voor Office Insiders en Office 365-abonnees. We laten u de beste nieuwe Word-, Excel-, PowerPoint- en Outlook-functies zien en hoe u ... Lees meer. Een van die nieuwe functies is de Snelle analyse functie - die ik verloor in de eerste keer dat ik hem gebruikte.

Het gebruik van de functie Snelle analyse is doodeenvoudig. Open een spreadsheet met daarin gegevens, selecteer een groep cellen en klik vervolgens op het pictogram dat wordt weergegeven in de rechterbenedenhoek van uw selectie (dit is de knop Snelle analyse). Na het klikken, zie je verschillende soorten mogelijke analyses.
De vijf hoofdcategorieën zijn:
- opmaak
- Grafieken
- totalen
- tabellen
- sparklines
In de categorie Opmaak kunt u bijvoorbeeld de muisaanwijzer plaatsen Gegevensbalken om een voorvertoning te bekijken van alle numerieke cellen die proportioneel zijn gevuld met gegevenswaarde. In de categorie Totalen kunt u de muisaanwijzer plaatsen Som om de gesommeerde waarde van alle kolommen in uw selectie te zien. Als u wilt dat de voorvertoning echt wordt, klikt u in plaats van de zweeftekst.
Ik kwam voor het eerst te weten over Quick Analysis toen ik de voedingswaarde-informatie bijhad van alles wat ik at - en de Sum-functie was zo handig in het snel samenvatten en bekijken van een dag voedsel zonder gebruik te maken van permanente vergelijkingen en functies.
U kunt ook Snelle analyse gebruiken om een voorbeeld te bekijken en grafieken en tabellen in een oogwenk te maken. Het wordt niet productiever dan dat! Langs die lijnen raden we ook aan om deze andere onontbeerlijke Excel-tips te bekijken 8 Tips voor het snel leren van Excel 8 Tips voor het snel leren van Excel Niet zo comfortabel met Excel als je zou willen? Begin met eenvoudige tips voor het toevoegen van formules en het beheren van gegevens. Volg deze gids en u bent zo snel mogelijk op de hoogte. Lees verder .
Heeft u eerder de functie Snelle analyse gebruikt? Zo ja, waar gebruik je het voor? Zo niet, gebruikt u het nu? Hoe bruikbaar klinkt het? Deel uw mening hieronder met ons!
Ontdek meer over: Microsoft Excel, Microsoft Office 2013, Microsoft Office 2016, Microsoft Office 365.


