De Excel VBA-programmeerhandleiding voor beginners
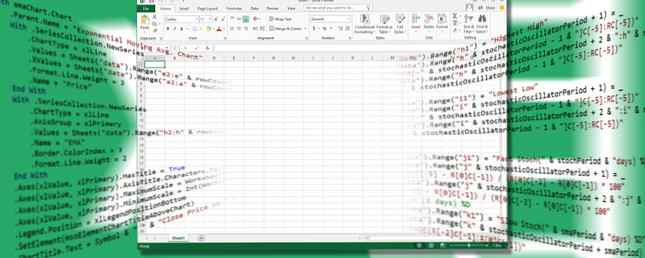
Als u Excel gebruikt, moet u dit elektrisch gereedschap uitproberen!
Visual Basic for Applications (VBA) is de programmeertaal van Microsoft Office waarmee u macro's en gebruikersformulieren kunt maken, een berichtvak kunt toevoegen, code in een document kunt uitvoeren als reactie op een trigger en nog veel meer. Met VBA kun je je Excel-spreadsheets extra opladen. En je hoeft alleen maar een beetje te leren over het coderen van Leren om te Code in 12 weken met deze interactieve leerbootcamp Leer om te coderen in 12 weken met deze interactieve leerbootcamp Normaal gesproken geprijsd op $ 499, kun je je nu aanmelden voor deze interactieve coderingsbundel voor slechts $ 29 - maar wees snel, want deze deal eindigt op 8 juli. Meer lezen .
Deze gids helpt je bij VBA een eenvoudig project te proberen: een knop die de waarde van een gekozen cel converteert van GBP naar USD. We laten u kennismaken met de manieren waarop VBA en Excel elkaar kunnen kruisen. Deze korte tutorial zet je op weg om je eigen meer complexe projecten te maken.
Hier leest u hoe u aan de slag kunt met VBA in Excel 2016.
Toegang tot Developer Controls
Voordat we in VBA kunnen duiken, kan het nodig zijn om Excel te openen en de instellingen aan te passen om het tabblad Ontwikkelaar als onderdeel van het lint weer te geven. Ga hiervoor naar Bestand> Opties> Lint aanpassen. U kunt ook met de rechtermuisknop op het lint klikken en de gewenste selecteren Pas het lint aan ... keuze.

Onder Lint aanpassen> Hoofdtabbladen (lijst rechts), voeg toe en controleer de Ontwikkelaar optie (niet aangevinkt in afbeelding hierboven).
Maak een knop
Om onze valutacalculator te maken, moeten we eerst het knopelement invoegen. In een tweede stap voegen we onze VBA-code toe aan die knop.
Open een nieuw Excel-werkblad en navigeer vervolgens naar Ontwikkelaar tab. Gebruik de invoegen dropdown in de controls sectie om een te selecteren ActiveX-opdrachtknop.

Sleep de knop naar een geschikte maat en plaats deze ergens handig - je kunt dit later eenvoudig wijzigen.

Nu voegen we de code toe. Klik met de rechtermuisknop op de knop en selecteer eigenschappen. We zullen twee wijzigingen aanbrengen; we gaan het veranderen Naam die we zullen gebruiken om naar de knop te verwijzen tijdens het coderen 10 Tips voor het schrijven van Cleaner & Better Code 10 Tips voor het schrijven van Cleaner & Better Code Writing schone code ziet er eenvoudiger uit dan het in werkelijkheid is, maar de voordelen zijn het waard. Hier leest u hoe u vandaag schonere code kunt gaan schrijven. Meer lezen en de Onderschrift die tekst weergeeft op de knop zelf. Je kunt kiezen wat je wilt voor deze labels, maar vergeet niet dat je ConverterButton moet verwisselen voor alles wat je op zijn plek gebruikt terwijl we de code aanpassen.

Nu is het tijd om de knop wat functionaliteit te geven.
Voeg wat code toe
Codering met VBA vindt plaats in een aparte omgeving naar de standaard Excel-interface. Zorg ervoor dat je toegang hebt Ontwerpmodus is actief in de Ontwikkelaar Klik vervolgens met de rechtermuisknop op de knop die we hebben gemaakt en selecteer Bekijk code.

Je ziet een venster zoals hieronder:

Het begin en het einde van onze code zijn al aanwezig - de twee blauwe stukjes tekst boeken onze functie, terwijl de tekst in het zwart aangeeft dat we bepalen welke actie moet plaatsvinden wanneer de gebruiker klikt op de knop Maken een interactieve PDF Een interactieve PDF maken Met interactieve PDF's kunt u video, audio, hyperlinks en meer toevoegen aan uw documenten. U kunt als volgt een sjabloon maken met Adobe InDesign. Meer lezen we hebben gemaakt. Als u een andere naam kiest voor ConverterButton, zou u de betreffende term in uw versie van dit venster moeten zien.
Voor het uitvoeren van de valutaconversieprocedure gebruiken we de volgende coderegel tussen de twee die al voor ons zijn gemaakt:
ActiveCell.Value = (ActiveCell * 1.28)Om verder uit te werken, geeft dit stuk code aan dat de nieuwe waarde van de cel die de gebruiker heeft geselecteerd de huidige waarde is vermenigvuldigd met 1,28 - de wisselkoers van GBP naar USD. Zo ziet het eruit in het VBA-venster:

Sluit vervolgens de VBA-editor via het menu Bestand en ga terug naar Excel.
Test je werk
Het is nu tijd om te kijken of onze code werkt, maar er is een belangrijke stap voordat we dat kunnen doen. We moeten uitschakelen Ontwerpmodus om verdere wijzigingen aan de knop te stoppen en deze functioneel te maken.

Voer vervolgens een nummer in een cel in, selecteer die cel en klik op uw knop om te zien hoe deze magie werkt. Hopelijk ziet u de waarde met ongeveer een kwart toenemen, wat betekent dat de conversie correct is uitgevoerd.
Volgende stappen
Nu u een knop hebt gemaakt en deze hebt gebruikt om VBA-code in Excel uit te voeren, kunt u dezelfde basismethode gebruiken om allerlei verschillende projecten uit te voeren. Misschien wil je een gesimuleerde dobbelsteen maken die een willekeurige waarde retourneert wanneer je op de knop drukt, misschien als onderdeel van een groter spel. 6 Iconische spellen die zijn gerecreëerd in Microsoft Excel 6 Iconische spellen die zijn gerecreëerd in Microsoft Excel Microsoft Excel kan je nu ook helpen uitstellen. Excel-spellen zoals 2048 zijn een geweldige manier om te ontspannen tussen de crunch-nummers. En ze kunnen u op speelse wijze nieuwsgierig maken naar geavanceerde Excel-formules. Lees verder . U kunt ook een knop maken waarmee de inhoud van een opgegeven cel wordt vergeleken met een andere cel elders in hetzelfde document.
Als je aan dergelijke projecten deelneemt, krijg je toegang tot de verschillende functies van VBA. Onze valuta-omzetter is ongeveer net zo eenvoudig als het wordt, maar het is de eerste stap naar grotere dingen. Als je net begint, kies dan projecten die je leren relateren aan een basisdoel of taak waar je nieuwsgierig naar bent. Stap voor stap zult u meer vertrouwd raken met hoe VBA werkt.
Heb je een vraag over dit VBA-project? Vraag om hulp of bied hulp aan in de onderstaande opmerkingen!
Ontdek meer over: Microsoft Excel, Microsoft Office 2013, Microsoft Office 2016, Programmeren, Visual Basic Programming.


