Gebruik aangepaste weergaven in Excel om specifieke werkbladlay-outs op te slaan
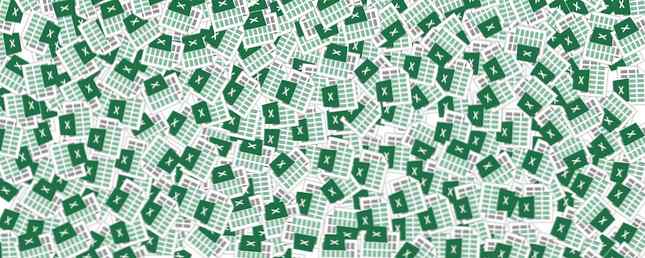
De aangepaste weergave van Excel maakt het gemakkelijk om specifieke informatie over een overvolle spreadsheet te bekijken of om verschillende lay-outs voor uw gegevens te maken. U kunt het gebruiken om aangepaste kop- of voetteksten te maken, een afdrukvriendelijke versie van uw spreadsheet te maken, of u kunt een weergave maken waarin vriesvensters of gesplitste rijen worden geactiveerd.
Het eerste dat u wilt doen is de weergave maken die u wilt opslaan als een aangepaste weergave. Laten we bijvoorbeeld zeggen dat u in sommige gevallen een reeks rijen in uw aangepaste weergave wilt verbergen. Maak eerst een aangepaste weergave voor wanneer alle rijen en kolommen worden weergegeven:
- Open uw werkblad en ga naar Bekijk tabblad en klik Aangepaste weergaven.
- Klik in het dialoogvenster dat verschijnt Toevoegen.
- Typ een naam voor uw aangepaste weergave (bijv. “Volledig zicht”). Zorg ervoor dat Verborgen rijen, kolommen en filterinstellingen is nagekeken.
Maak vervolgens de aangepaste weergave-instelling voor wanneer specifieke kolommen of rijen zijn verborgen:
- Selecteer de rijen of kolommen die u wilt verbergen, klik er met de rechtermuisknop op en klik Verbergen.
- Ga terug naar de Aangepaste weergaven dialoogvenster en klik Toevoegen.
- Typ een naam voor uw aangepaste weergave (bijv. “Verborgen weergave”). Nogmaals, zorg ervoor Verborgen rijen, kolommen en filterinstellingen is nagekeken.
- Nu kunt u gemakkelijk schakelen tussen de twee weergaven door op Aangepaste weergaven te klikken en te dubbelklikken op de weergave-instellingen die u wilt zien.
Bekijk de video hieronder om het proces in actie te zien:
Als u een aangepaste weergave wilt verwijderen, gaat u terug naar het dialoogvenster Aangepaste weergave, klikt u op de weergave die u wilt verwijderen en klikt u op de knop Verwijderen.
Voor welke andere scenario's kunt u aangepaste weergaven gebruiken?
- Zoom in op een bepaald gedeelte van het werkblad met behulp van de Zoom in op selectie op het tabblad Weergave.
- Bevries de bovenste rij in uw werkblad met behulp van de Panelen bevriezen > Top rij bevriezen op het tabblad Weergave.
- Bekijk twee werkmappen naast elkaar met behulp van de Bekijk zij aan zij op het tabblad Weergave.
- U kunt meerdere opties combineren in één aangepaste weergave: rasterlijnen, rubrieken en formulebalk uitschakelen, zoomen naar selectie en de bovenste rij bevriezen, bijvoorbeeld.
Helaas werken de aangepaste weergave-instellingen niet als u verschillende opmaakfuncties wilt wijzigen, zoals lettertype, markering, enzovoort.
Gebruik je de aangepaste weergaven van Excel? Heb je creatieve functies voor de functie bedacht? Laat het ons weten in de comments.
Ontdek meer over: Microsoft Excel, Spreadsheet.


