7 Essentiële privacy-instellingen voor Chrome op Android

Chrome op Android is niet bepaald een bastion van privacy. Veel privacyfuncties zijn standaard uitgeschakeld.
Dus, als u Chrome op Android gebruikt, welke instellingen kunt u dan wijzigen om uzelf te beschermen? Blijf lezen om erachter te komen.
1. Schakel Do Not Track in
Websites plaatsen cookies op uw apparaat. Met de cookies kunnen de sites uw activiteit op internet volgen, zelfs als u zich niet op hun domein bevindt.
Als u de functie Niet bijhouden inschakelt, verzendt Chrome automatisch een verzoek om niet volgen met uw browseverkeer.
In theorie voorkomt dit dat websites trackingcookies gebruiken. Het vertrouwt echter op de website om aan het verzoek te voldoen. Technisch gezien zijn sites niet verplicht om aan de vraag te voldoen.
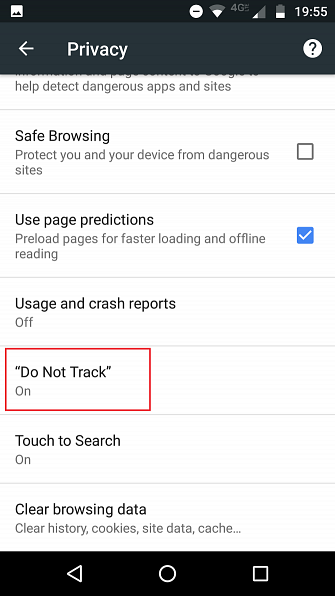
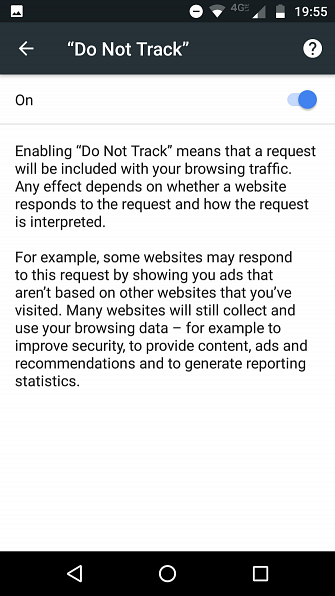
Deze aanpak verschilt van de Firefox-functie, die het sites onder geen enkele omstandigheid toestaat om u te volgen, zelfs als de betreffende site niet voldoet aan de Do Not Track-standaard.
Aan de positieve kant zullen bijna alle reguliere sites het verzoek honoreren, dus de functie zal hen ervan weerhouden uw gegevens te verzamelen.
Volg de onderstaande stappen om Do Not Track in Chrome op Android in te schakelen:
- Open Chrome op uw apparaat.
- Tik op Meer (de drie verticale stippen in de rechterbovenhoek).
- kiezen instellingen van het menu.
- Ga naar Geavanceerd> Privacy.
- Tik op Niet traceren.
- Verplaats de schakelaar naar de Op positie.
2. Schakel Safe Browsing in
Naarmate phishing-aanvallen geavanceerder worden, wordt het steeds moeilijker om ze te herkennen. Op dezelfde manier worden sites die malware op uw apparaat proberen te installeren of andere social engineering-aanvallen lanceren, steeds gebruikelijker.
Google heeft zijn Safe Browsing-technologie ontwikkeld om te helpen en te helpen. Er wordt een waarschuwing op uw scherm weergegeven als u probeert naar een pagina te navigeren die volgens hem onveilig is.
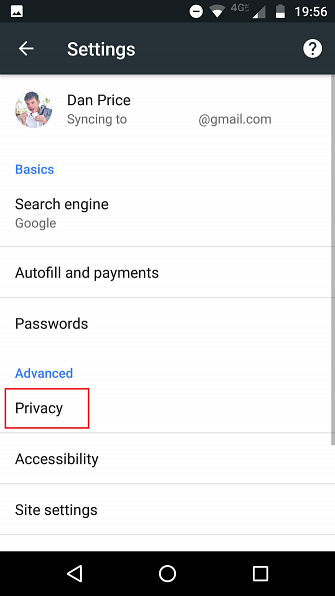
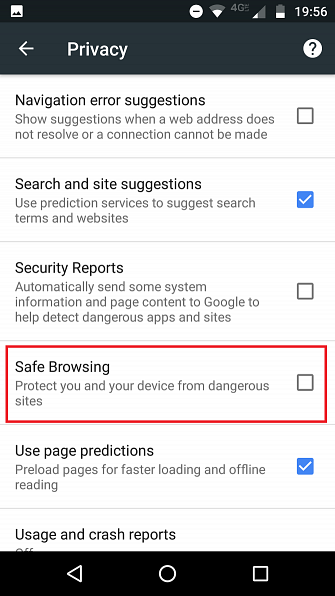
Naast malware en phishing-aanvallen, zal het u ook waarschuwen over sites die u vragen om ongewenste software te installeren. Google definieert ongewenste software als “programma's vermomd als nuttige downloads die eigenlijk onverwachte wijzigingen in uw computer aanbrengen, zoals het omschakelen van uw startpagina of andere browserinstellingen naar bestanden die u niet wilt.”
Ga als volgt te werk om veilig browsen in te schakelen:
- Open Chrome op uw Android-apparaat.
- Klik op Meer.
- Ga naar Instellingen> Geavanceerd> Privacy.
- Schakel het selectievakje naast in Veilig surfen.
Als u meer wilt weten over Google Safe Browsing, bekijkt u het Transparantierapport.
3. Schakel Automatisch aanvullen uit
Autofill is een beveiligingsnachtmerrie. Aangezien het vooraf adressen en creditcardgegevens op apps en websites bevat, kan iemand met toegang tot uw telefoon niet alleen uw identiteit stelen, maar ook veel geld uitgeven voordat u beseft dat er iets mis is.
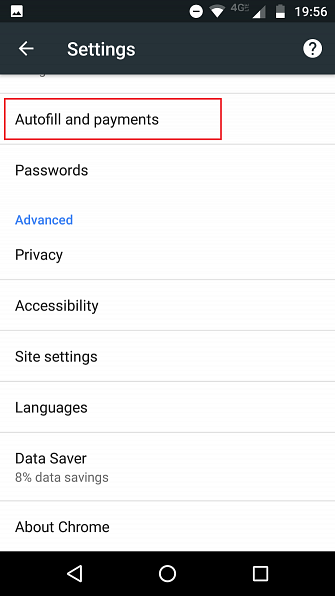
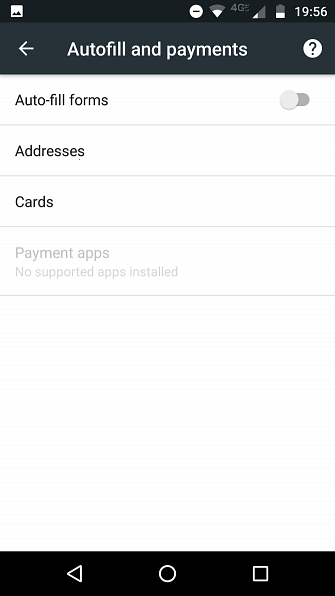
U kunt de twee functies uitschakelen door Chrome te openen en naar te gaan Meer> Instellingen> Basisfuncties> Automatisch aanvullen en betalingen en uitschakelen van de verschillende knevels.
Het is ook belangrijk om oude kaarten en adressen te verwijderen die nog steeds verbonden zijn met uw account voor automatische vulling. U kunt dat doen in Chrome; ga naar Meer> Instellingen> Privacy> Browsegegevens wissen> Geavanceerd> Formuliergegevens automatisch aanvullen.
4. Controleer uw sitemachtigingen
Heb je er ooit over nagedacht om alle verschillende dingen te bekijken die sites willen gebruiken wanneer je ze bezoekt??
De lijst met sitemachtigingen geeft een licht op de zaak. Er zijn 15 verschillende items. Ze variëren van het voor de hand liggende, zoals je camera en microfoon, tot zaken die de meeste gebruikers nooit zouden overwegen, zoals JavaScript en je klembord.
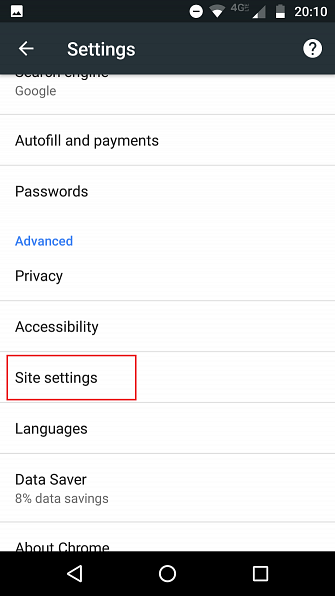
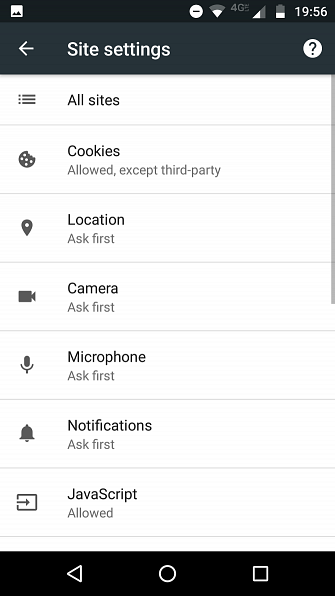
Sommige van deze instellingen zijn standaard toegestaan. Als u echter extra veilig wilt zijn, moet u ze allemaal instellen op Eerst vragen. Hoewel het misschien verleidelijk is, moet je niet alles gewoon blindelings uitschakelen. Het kan leiden tot problemen met de bruikbaarheid.
Irritant zijn de machtigingsinstellingen verdeeld over twee gebieden. U kunt een aantal in Chrome zelf aanpassen door naar Meer> Instellingen> Geavanceerd> Site-instellingen. Voor de rest opent u de app Instellingen van de telefoon en navigeert u naar Apparaat> Apps> Chrome> Machtigingen.
5. Beheer uw synchronisatie-opties
Chrome is slechts een deel van het veel grotere Google-ecosysteem. Als zodanig wil het gegevens delen met al uw andere Google-apps en alle andere exemplaren van Chrome die u gebruikt.
Dit heeft aanzienlijke voordelen vanuit een oogpunt van productiviteit. Vanuit een oogpunt van privacy en beveiliging is het echter een ramp. Door uw gegevens te synchroniseren, creëert u meerdere zwakke punten in uw arsenaal.
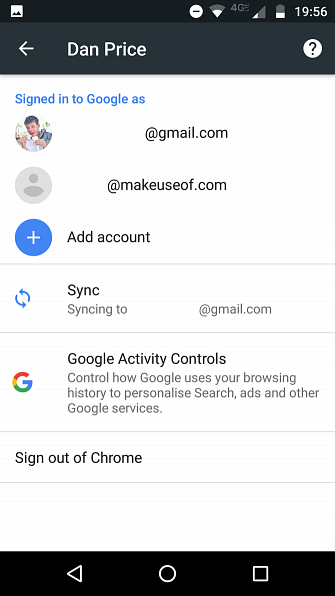
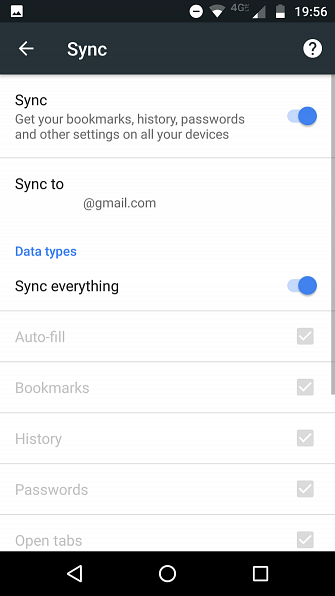
Wat gebeurt er als je je laptop in de bus laat staan? Of steelt iemand je tablet uit je tas zonder dat je het je realiseert? Niet alleen zullen al uw persoonlijke gegevens beschikbaar zijn voor de persoon die uw bezittingen bezit, maar ze zullen ook bekend worden met een real-time feed van uw online activiteit.
We zijn niet per se voorstander van het uitschakelen van alle synchronisatie, maar u moet een gelukkig compromis bereiken tussen veiligheid en productiviteit.
Moet u bijvoorbeeld uw kaarten en adressen echt synchroniseren? Hoe zit het met je wachtwoorden? Het is veel beter om in plaats daarvan een wachtwoordbeheerder zoals LastPass te installeren op elk van uw apparaten.
U kunt beheren met welke gegevens Chrome wordt gesynchroniseerd door naar Meer> Instellingen, tik op uw naam en selecteer Synchroniseren.
6. Gebruik gebruiksrapporten uitschakelen
Verzamelt Google niet al genoeg gegevens over hoe u internet gebruikt? Nou, blijkbaar niet. De Chrome-app is standaard ingesteld om automatisch gebruiks- en crashmeldingen naar Google te verzenden.
Crashrapporten die we (enigszins) kunnen begrijpen. Google moet leren wat er mis gaat met Chrome, zodat het dit in toekomstige releases kan verbeteren.
Maar gebruiksrapporten? Dat is een brede term.
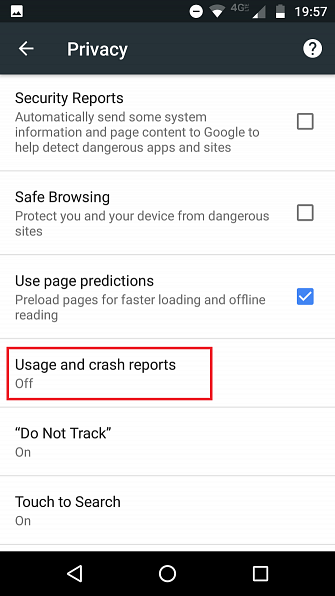
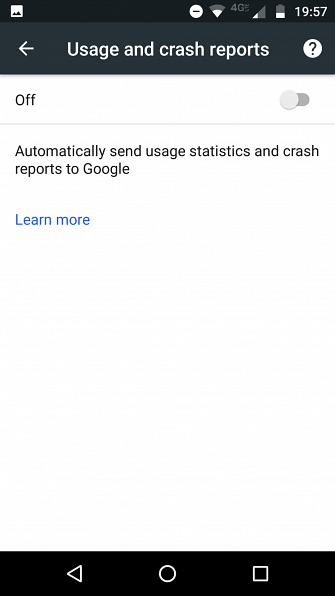
We weten dat gebruiksrapporten informatie bevatten, zoals voorkeuren, klikken op knoppen en geheugengebruik. Maar wist u dat gebruiksrapporten ook zijn hoe Google de sitesnelheid berekent in haar zoekrangschikking? Het verzamelt uw gegevens met andere gebruikers die dezelfde site hebben bezocht.
We huiveren om na te denken wat er nog meer wordt verzonden. Niet verwonderlijk dat Google niet erg op de hoogte is van de informatie.
De beste oplossing is om het uit te schakelen. U kunt dit doen door naar Meer> Instellingen> Geavanceerd> Privacy> Gebruiks- en crashmeldingen, door vervolgens de schakelaar in te vegen Uit positie.
7. Schakel voorspellingsservices uit
In een poging het zoekproces te versnellen, stuurt Chrome tijdens het typen gegevens uit uw adresbalk naar uw standaard zoekmachine. De zoekmachine doet dan de aanbevelingen en voorspellingen die u op het scherm ziet.
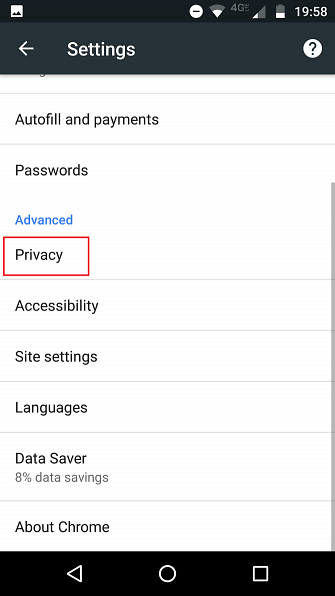
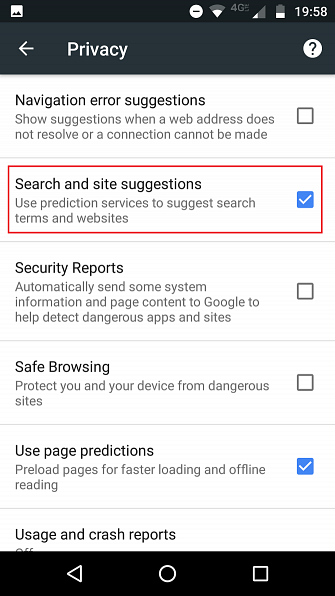
Het is een veel voorkomend misverstand. Bijna iedereen gaat ervan uit dat Google die suggesties verstrekt. Natuurlijk, als Google uw zoekmachine is, is dat het wel. Maar veel mensen zijn van provider veranderd zonder zich bewust te worden van de impact op hun privacy.
Als je verstandig bent geweest en je zoekservice hebt gewijzigd in een privacybewuste DuckDuckGo versus Google: de beste zoekmachine voor jou DuckDuckGo versus Google: de beste zoekmachine voor jou DuckDuckGo is misschien de privacygerichte zoekmachine die je bent ' ik heb gezocht naar. Maar houden de functies ervan stand? We kijken naar DuckDuckGo versus Google om erachter te komen. Meer lezen (zoals DuckDuckGo), het versturen van gegevens is misschien niet zo zorgwekkend.
Als u echter een niche-zoekprovider gebruikt die gespecialiseerd is in het vinden van banen 10 Job Search Engines U moet eerst 10 jobengine zoekmachines proberen die u eerst moet proberen Deze jobzoekmachines kunnen u helpen het exacte type positie te vinden en aan te vragen . Als je nu op zoek bent naar een baan, zijn deze sites iets voor jou. Meer lezen of gegevens zoeken op sociale netwerken 6 Meest krachtige zoekmachines voor sociale netwerken 6 Meest krachtige zoekmachines voor sociale netwerken Een netwerkonafhankelijke sociale zoekmachine kan zoeken naar alle meest voorkomende netwerken, evenals naar veel van de niche, kleinere. Meer lezen, het kan meer een probleem zijn. Het is onwaarschijnlijk dat kleinere zoekmachines uw gegevens net zo zorgvuldig behandelen als sommige grote spelers.
U kunt voorspellingsservices voor zoeken uitschakelen door naar te gaan Meer> Instellingen> Geavanceerd> Privacy> Zoek- en sitesuggesties.
Meer tips voor het stimuleren van privacy op Android
De zeven tips die we hebben besproken, hebben alleen betrekking op de Chrome-app op Android.
Als u meer wilt weten over het verbeteren van uw beveiliging en privacy op de rest van uw Android-apparaat, helpen we u graag verder. Bekijk onze artikelen over privacyvriendelijke Android-apps 9 Privacyvriendelijke Android-apps die u zou moeten gebruiken 9 Privacyvriendelijke Android-apps die u zou moeten gebruiken Deck-out van uw telefoon met deze privacyvriendelijke apps. Meer lezen en de beste VPN's voor Android De 5 beste VPN's voor Android De 5 beste VPN's voor Android Vereist u een VPN voor uw Android-apparaat? Hier zijn de beste Android VPN's en hoe u hiermee kunt beginnen. Lees verder .
Ontdek meer over: Android, Google Chrome, online privacy.


