U moet de Google Home-app gebruiken en hier is waarom
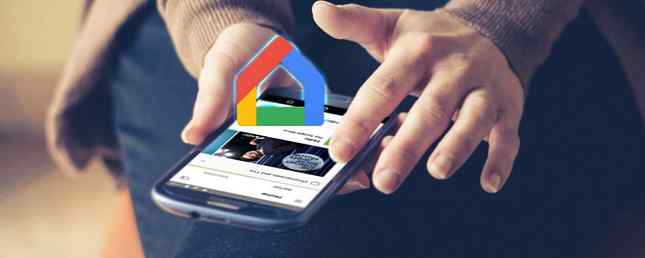
Het kan een uitdaging zijn om op de hoogte te blijven van al uw slimme apparaten voor thuisgebruik. Met honderden concurrerende merken, industriestandaarden en fabrikant-apps, is het beheer van alles vergelijkbaar met een fulltime baan.
Als u echter bent geïnvesteerd in het Google-ecosysteem van producten, is er goed nieuws: u kunt één app gebruiken om al uw producten en instellingen te beheren. Beter nog? Het werkt zelfs met veel niet-Google-producten.
De app is Google Home. Niet te verwarren met de spreker met dezelfde naam Google Home Review Google Home Review Google Home is een persoonlijke assistent slimme luidspreker en komt van een bedrijf dat letterlijk alles weet. Het $ 130 Google-apparaat beantwoordt vragen, beheert je slimme huis en speelt muziek af. Moet je er een kopen? Meer lezen en Google Assistent, de Google Home-app heette voorheen Google Cast.
Maar waarmee wordt de Google Home-app precies geïntegreerd? Welke functies biedt het? En is het echt de one-size-fits-all oplossing waar je op hebt gewacht? Blijf lezen om erachter te komen.
Welke apparaten en services worden ondersteund?
De Google Home-app werkt met elk apparaat, elke app of elke service die ook wordt geïntegreerd met de slimme Google Home-luidspreker.
Het is een lange lijst, maar de diensten en producten kunnen grofweg worden onderverdeeld in drie secties: audio, video en smart home.
- audio - YouTube-muziek, Google Play Muziek, Spotify, TuneIn Radio, Pandora, Deezer.
- Video - YouTube, Netflix, Hulu, Google Play Movies, Google Chromecast.
- Smart Home-apparaten - Google Home-luidspreker, Nest, Phillips Hue, Samsung SmartThings, Honeywell, Belkin Wemo, TP-Link, IFTTT. (Meer hierover later.)
Je kunt de app zowel op Android als op iOS gebruiken. Laten we eens kijken hoe u de app kunt gebruiken.
Download - Google Home-app voor Android
Download - Google Home-app voor iOS
De tabbladen
Wanneer u de Google Home-app laadt, ziet u drie tabbladen aan de bovenkant van het scherm. Zij zijn Kijk maar, Luister, en Ontdekken. De tabbladen worden voornamelijk gebruikt om inhoud rond uw huis te casten.
Kijk maar
De Kijk maar Met het tabblad kunt u video-inhoud vinden van apps die al op uw apparaat zijn geïnstalleerd.
Boven aan het venster ziet u koppelingen voor de compatibele apps. Scroll naar beneden en je ziet populaire tv-shows 12 tv-shows downloaden van Netflix voor je pendelen om te werken 12 tv-programma's downloaden uit Netflix voor je woon-werktaak Netflix laat je nu content downloaden om offline te kijken, maar welke tv-programma's zijn echt de moeite waard om te downloaden? We hebben 12 tv-programma's gevonden die perfect zijn voor pendelen van elke lengte. Meer informatie en films kunt u rechtstreeks naar uw Chromecast, Android TV of Smart TV met Chromecast streamen. Tik gewoon op de gewenste show / film en deze wordt automatisch afgespeeld. U hoeft niet naar de app van de individuele service te navigeren.
Onder aan de pagina ziet u een Blader link. Klik erop en u kunt andere videodiensten vinden die Google Home ondersteunt.
Luister
De Luister tabblad werkt op dezelfde manier als de Kijk maar tab. U ziet links naar apps die u al heeft geïnstalleerd, voorgestelde inhoud en een manier om meer compatibele apps te vinden.

Zowel Listen als Watch hebben een zoekpictogram in de rechterbenedenhoek. Dit is een universele zoekfunctie waarmee u direct door al uw verbonden services kunt bladeren zonder te hoeven hinkelen tussen apps. Het werkt uitstekend op mainstream-apps zoals Netflix 10 Niche Streaming Services voor degenen die Netflix 10 nichen Streaming-services haten voor diegenen die Netflix haten Mainstream-streamingdiensten bieden mainstream-inhoud. Wat kun je doen als je iets minder conventioneel wilt kijken? U kunt beter deze alternatieve streamingdiensten vol met niche-inhoud bekijken. Meer lezen, maar het is minder betrouwbaar voor netwerkspecifieke apps.
Ontdekken
De Ontdekken tabblad is eigenlijk alleen handig als u een slimme Google Home-luidspreker heeft als onderdeel van uw opstelling. Als je dat doet, gedraagt het zich als Google Now: je ziet een lijst met relevante kaarten Wat zijn Google Now-kaarten? 3 tips om aan de slag te gaan Wat zijn Google Now-kaarten? 3 tips om aan de slag te gaan Google Now heeft een geweldige feed gevuld met kaarten waarvan u misschien nog niet op de hoogte bent, maar dat zou u wel moeten doen. Meer lezen (zoals verkeersinformatie of het laatste nieuws).
Hier vindt u ook aanbiedingen en andere deals met betrekking tot uw producten. Misschien krijgt u bijvoorbeeld kortingen op een huurfilm via Google Play Movies of ziet u speciale promoties voor enkele fysieke hardware van Google.
Notitie: Mogelijk ziet u niet alle tabbladen. Het hangt af van welke apparaten op uw netwerk zijn. Zie de afbeelding hieronder voor bevestiging van welke tabbladen u kunt verwachten.

Google huis
De app begint echt te glanzen als je hem aansluit op een slimme Google Home-luidspreker (en bij uitbreiding op Google Assistent). Het dient als een suggestie scherm en dashboard voor alles met betrekking tot de spreker.
De spreker zelf introduceert een groot aantal functies:
- Ontvang herinneringen.
- Krijg verkeerswaarschuwingen en reisinformatie.
- Ontvang weersvoorspellingen Hoe gebruik je de weersvoorspelling om je huis te automatiseren Hoe gebruik je de weersverwachting om je huis te automatiseren Veel mensen denken dat automatisering "smart home" alleen voor geeks is die een stapel gadgets om hun huis hebben, maar er zijn enkele automatiseringstricks die je zonder veel sensoren kunt doen. Lees verder .
- Krijg lokale bedrijfsinformatie.
- Zie (en hoor) uw agenda-afspraken.
- Plan reizen en beheer vluchten.
- Maak boodschappenlijstjes Going Grocery Shopping? Top 5 Android-boodschappenlijst-apps Going Grocery Shopping? Top 5 Android-boodschappenlijst-apps Bekijk deze geweldige boodschappenlijstje-apps om u te helpen georganiseerd te blijven! Lees verder .

Ga naar om deze functies in te stellen en te beheren Menu> Meer instellingen> Mijn dag. U ziet een lijst met selectievakjes voor elke beschikbare functie. Vink degene aan die u wilt synchroniseren met uw app en luidspreker.
Apparaten van derden aansluiten
De Google Home-app is ook een handige hub voor andere slimme apparaten in uw huis.
Ondersteunde apparaten van derden kunnen worden onderverdeeld in drie subcategorieën: slimme verlichting, slimme thermostaten De beste slimme thermostaat vinden voor uw huis De beste slimme thermostaat vinden voor uw huis Op zoek naar een goede slimme thermostaat voor in huis? Houd er rekening mee dat sommige slimmer zijn dan andere! Neem een kijkje - een van deze opties kan uw oplossing zijn! Lees meer en slimme pluggen.
Hier zijn de ondersteunde fabrikanten voor elke categorie:
- Lichten - Philips Hue, SmartThings, Wink, TP-Link, LIFX, Osram, Lowes Iris, Lutron Caseta, Emberlight, iDevices, Universal Devices, MobiLinc.
- thermostaten - Nest, SmartThings, Honeywell, Wink.
- stekkers - SmartThings, Wink, Belkin Wemo, TP-Link, Best Buy Insignia, Lowes Iris, Lutron Caseta, iHome, Leviton, Artik Cloud, iDevices, NuBryte, Universal Devices, MobiLinc.
Voor alle apparaten moet u de initiële installatie uitvoeren met behulp van door de fabrikant geleverde apps en portals. U kunt ze alleen koppelen aan de Google Home-app nadat u hebt gecontroleerd of ze allemaal correct werken.

Als u apparaten aan de app wilt koppelen, gaat u naar Menu> Home control> Apparaten en tik op de + icoon. Kies de naam van de fabrikant van wie u de producten wilt verbinden en volg de instructies op het scherm.
U kunt elk apparaat toewijzen aan een specifieke kamer, het in een nieuwe kamer plaatsen of een bijnaam geven. Zodra u alles heeft aangesloten, kunt u spraakopdrachten geven met uw slimme luidspreker of met de Google Assistent op uw mobiele apparaat.
IFTTT gebruiken
Als uw voorkeursactie geen bestaande spraakopdracht heeft, kunt u uw eigen actie maken met IFTTT 10 van de beste IFTTT-recepten voor slimme huisautomatisering 10 van de beste IFTTT-recepten voor slimme huisautomatisering De juiste IFTTT-recepten voor uw slimme huis kan u tijd, moeite en energie besparen. Hier zijn tien van onze favorieten om mee te beginnen. Lees verder . De opdrachten maken geen deel uit van de Google Home-app, maar maken deel uit van hetzelfde proces en zijn het vermelden waard kort.
Download de IFTTT-app (Android of iOS), zoek Google Assistant en klik op Aansluiten.
Tik vervolgens op je gebruikersnaam en ga naar Nieuwe applet> Dit en zoek naar Google Assistent. Kies jouw Op gang brengen en voer maximaal drie manieren in om je zin te zeggen. Ga tenslotte naar Nieuwe applet> Dit en kies jouw Actie service. U zult uw nieuwe applet vinden in de Mijn applets menu bovenaan het IFTTT-startscherm.
Het zijn vroege dagen
De Google Home-app is onmiskenbaar extreem krachtig. Het is een essentiële app om te gebruiken als je veel ondersteunde apparaten om je heen thuis gebruikt.
Maar het is ook onpraktisch om te gebruiken. Het voelt alsof Google teveel probeert in te voeren, wat resulteert in verwarrende en gecompliceerde navigatie in de app. Het probleem is symptomatisch voor de oorsprong van de app in Google Cast. Het voelt niet logisch om de castinginhoud en de slimme content voor thuisbeheer onder dezelfde paraplu te hebben.
Helaas, het is een vroege dag. De rebranding van Google Cast naar Google Home gebeurde pas eind 2016 en het lijkt erop dat Google nog steeds worstelt met de beste manier om vooruit te komen. Het zal zeker verbeteren als de tijd verstrijkt.
Gebruik je de Google Home-app? Wat zijn de sterke punten? Waar valt het plat? Laat ons je mening en meningen weten in de reacties hieronder.
Ontdek meer over: Google Home, Domotica, .


