Een aangepast dashboardlogo toevoegen in WordPress
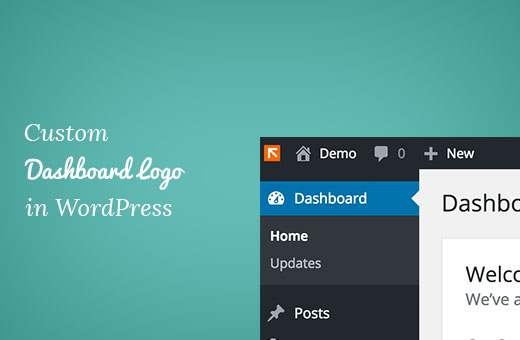
Wilt u een aangepast dashboardlogo toevoegen in WordPress? Vaak vervangen mensen WordPress-logo door een aangepast dashboard-logo voor merkdoeleinden. In dit artikel laten we u zien hoe u een aangepast dashboardlogo kunt toevoegen in WordPress voor branding.
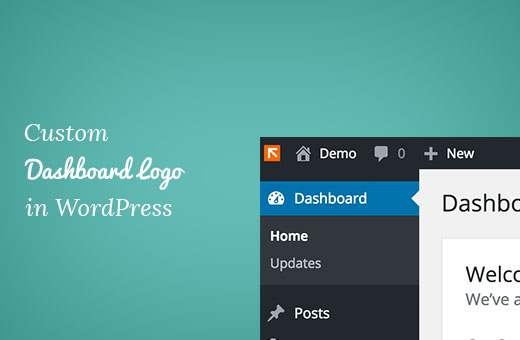
Methode 1: Een aangepast dashboardlogo toevoegen in WordPress met behulp van een plug-in
Deze methode is gemakkelijker en wordt aanbevolen voor de meeste beginners.
Het eerste dat u hoeft te doen, is de White Label CMS-plug-in installeren en activeren. Raadpleeg onze stapsgewijze handleiding over het installeren van een WordPress-plug-in voor meer informatie.
Bij activering moet je bezoeken Instellingen »White Label CMS pagina en klik op het tabblad Branding om het uit te vouwen.

Vervolgens moet u op 'Ja' klikken om het WordPress-logo te verbergen en vervolgens uw eigen aangepaste logo uploaden. Het aangepaste logo moet exact 16 x 16 pixels groot zijn.
Vergeet niet op de knop Wijzigingen opslaan te klikken om uw instellingen op te slaan.

Naast het aangepaste dashboardlogo biedt White Label CMS ook andere functies om uw WordPress-installatie anders aan te passen. Raadpleeg onze handleiding over het white label van het WordPress-beheerdersdashboard voor gedetailleerde instructies.
Methode 2: handmatig aangepast dashboardlogo toevoegen in WordPress
Deze methode is bedoeld voor gebruikers die vertrouwd zijn met het plakken van codefragmenten in WordPress.
Eerst moet u uw aangepaste logo opslaan als aangepast-logo.png-bestand op uw computer. Het moet exact 16 x 16 px zijn in afmetingen.
Zodra u uw aangepaste logo klaar heeft, moet u het uploaden naar / Wp-content / themes / your-thema / images map met behulp van FTP. Als uw thema geen afbeeldingenmap heeft, moet u het maken.
Nadat u uw aangepaste logoafbeelding hebt geüpload, voegt u eenvoudig deze code toe aan het functie.php-bestand van uw thema of een sitespecifieke plug-in.
functie wpb_custom_logo () echo '#wpadminbar # wp-admin-bar-wp-logo> .ab-item .ab-icon: before background-image: url ('. get_bloginfo ('stylesheet_directory'). '/ images / custom-logo.png)! belangrijk; achtergrondpositie: 0 0; kleur: rgba (0, 0, 0, 0); #wpadminbar # wp-admin-bar-wp-logo.hover> .ab-item .ab-icon background-position: 0 0; '; // haak de output-add_action in van de beheerderskop ('wp_before_admin_bar_render', 'wpb_custom_logo'); Deze code voegt eenvoudigweg CSS toe die vereist is om uw aangepaste logo weer te geven in de WordPress-beheerbalk.
Dat is alles wat we hopen dat dit artikel u heeft geholpen om te leren hoe u een aangepast dashboardlogo kunt toevoegen in WordPress voor branding. U kunt ook onze gids raadplegen over hoe u onnodige items van WordPress met Adminimize kunt verbergen.
Als je dit artikel leuk vond, meld je dan aan voor onze YouTube-video-tutorials over WordPress. U kunt ons ook vinden op Twitter en Facebook.


