10 Meest gezochte Categorie Hacks en Plugins voor WordPress
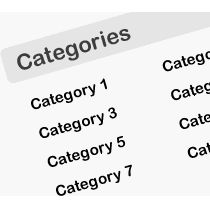
Categorieën bieden een eenvoudige manier om uw WordPress-inhoud te sorteren. Er is echter zoveel meer dat u kunt doen met categorieën om uw site gebruiksvriendelijker en zoekmachine vriendelijker te maken. In dit artikel laten we je enkele van de meest gezochte categorie hacks en plug-ins voor WordPress zien.
1. Categorie RSS-feeds
Wist u dat elke categorie op uw WordPress-site een eigen RSS-feed heeft? Voeg zojuist feed aan het einde van uw categorie-URL toe:
https://www.wpbeginner.com/category/news/feed/
Dat is alles, u kunt deze link toevoegen aan categoriesjablonen. Maakt u zich geen zorgen, we zullen u laten zien hoe u categoriesjablonen kunt maken verderop in dit artikel.
Een ander groot voordeel van categoriefeeds is dat u uw gebruikers kunt toestaan zich te abonneren op categorieën. Dit geeft uw gebruikers een kans om alleen onderwerpen te onderschrijven die hen interesseren.
2. Categorielijst met RSS-feeds
De widget widget voor standaardcategorieën in WordPress staat niet toe dat u een RSS-feedlink naast categorienaam weergeeft. Als u feedlinks naast categorienamen wilt weergeven, voegt u deze code toe aan het functie.php-bestand van uw thema of een site-specifieke WordPress-plug-in.
function wpb_categories_with_feed () $ args = array ('orderby' => 'name', 'feed' => 'RSS', 'echo' => false, 'title_li' => ",); $ string. = '- '; $ string. = wp_list_categories ($ args); $ string. = '
U moet toevoegen [Categorieën toevoer] shortcode in een tekstwidget om categorieën weer te geven met feedlinks ernaast.
3. Categoriepictogrammen toevoegen in WordPress
Afbeeldingen maken het web interessanter. U kunt afbeeldingen gebruiken om uw categoriepagina's opvallender te maken. Als u afbeeldingen aan uw categorieën wilt koppelen, moet u de invoegtoepassing Taxonomy Images installeren en activeren. Na activering moet je bezoeken Instellingen »Taxonomie-afbeeldingen om afbeeldingen voor categorieën in te schakelen.

Als u afbeeldingen aan categorieën wilt koppelen, gaat u gewoon naar Plaats »Categorieën en klik op het miniatuurpictogram om categorie-afbeeldingen te uploaden.

Raadpleeg onze handleiding over het toevoegen van taxonomie-afbeeldingen in WordPress voor meer informatie.
4. Schakel categorieën voor pagina's in
Standaard zijn categorieën alleen beschikbaar voor berichten in WordPress. U kunt ze echter aan elk berichttype koppelen, inclusief pagina's. Installeer en activeer de plug-in Posttags en Categorieën voor Pages. Het werkt niet meer en er zijn geen instellingen die u kunt configureren. Klik eenvoudig op pagina's en u ziet categorieën en tags onder het paginamenu. Bekijk onze tutorial over het toevoegen van categorieën en tags voor WordPress-pagina's voor meer informatie.

5. Schakel plaknotities in voor categoriearchieven
In WordPress kun je posts plakkerig maken om ze op je startpagina te plaatsen. Om plaknotities voor uw categoriepagina's toe te voegen, installeer en activeer eenvoudig de plug-in Category Sticky Posts. Na activering voegt de plug-in een categorie kleverige metabox toe aan het berichtbewerkingsscherm. Raadpleeg onze tutorial over het toevoegen van sticky-berichten voor WordPress-categorieën voor gedetailleerde instructies.

6. Creëren van categoriesjablonen in WordPress
WordPress wordt geleverd met een krachtige thema-engine. Standaard wordt er gezocht naar sjablonen met specifieke namen in uw thema om bepaalde pagina's weer te geven. Bijvoorbeeld de category.php sjabloon in een thema wordt gebruikt om alle categoriepagina's weer te geven.
Op dezelfde manier kunt u sjablonen voor specifieke categorieën maken door de sjabloon een naam te geven voor de categorie. Als u bijvoorbeeld een sjabloon voor een filmcategorie wilt maken, geeft u een naam aan het sjabloonbestand categorie-movie.php.
Gebruik het categorie.php-bestand van uw thema als beginpunt voor uw sjabloon met één categorie en breng vervolgens de gewenste wijzigingen aan. Raadpleeg voor meer gedetailleerde instructies onze zelfstudie over het maken van categoriesjablonen in WordPress.
7. Uitsluiten van specifieke categorieën van RSS-feed
Standaard verschijnen al je berichten in de RSS-feed van je site. Als u bepaalde categorieën van de hoofd RSS-feed van de site wilt verbergen, installeert en activeert u gewoon de Ultimate Category Excluder-plug-in. Bij activering, bezoek gewoon Instellingen »Uitsluiting van categorie om categorieën te selecteren die u wilt verbergen voor uw RSS-feeds.

8. Toon recente berichten van specifieke categorieën
Het belangrijkste gebruik van categorieën is om u te helpen uw inhoud te sorteren en uw gebruikers te helpen gemakkelijk inhoud te vinden. Als een gebruiker een bericht in een specifieke categorie interessant vindt, zullen ze waarschijnlijk vergelijkbare berichten in dezelfde categorie lezen. Als u recente berichten uit een categorie wilt weergeven, gebruikt u deze code in uw thema waar u recente berichten van een categorie wilt weergeven.
$ the_query = new WP_Query ('category_name = news'); if ($ the_query-> have_posts ()) echo '- '; while ($ the_query-> have_posts ()) $ the_query-> the_post (); echo '
- '. get_the_title (). ' '; echo '
Vervang de waarde van category_name door de naam van de categorie die u wilt gebruiken.
9. Ken auteur toe aan specifieke categorieën
Wanneer u een WordPress-site met meerdere auteurs beheert, wilt u mogelijk auteurs toewijzen om alleen in specifieke categorieën te plaatsen die aan hen zijn toegewezen. Installeer en activeer de plug-in Restrict Author Posting. Ga bij activering naar gebruikers en bewerk de gebruiker waaraan u een categorie wilt toewijzen. Op het gebruikersbewerkingsscherm ziet u een Beperk auteurspost tot een categorie sectie, waar u de categorie kunt selecteren die aan die specifieke gebruiker is toegewezen.

10. Fragmenten weergeven op Categoriepagina's
We raden onze gebruikers aan om fragmenten op archief- en categoriepagina's weer te geven. Het weergeven van fragmenten verlaagt alleen de laadtijd van uw pagina wat goed is voor SEO. Afgezien van dat het u ook beschermt tegen dubbele content probleem op uw site. Als u volledige inhoud wilt vervangen door fragmenten op categoriepagina's, voegt u eenvoudig deze code toe aan het functie.php-bestand van uw thema of een site-specifieke plug-in.
function my_excerpts ($ content = false) if (is_category ()): global $ post; $ content = $ post-> post_excerpt; // Als het bericht expliciet een uittreksel heeft ingesteld, gebruik dan: if ($ content): $ content = apply_filters ('the_excerpt', $ content); // Als er geen uittreksel is ingesteld anders: $ content = $ post-> post_content; $ excerpt_length = 55; $ words = explode (", $ content, $ excerpt_length + 1); if (count ($ words)> $ excerpt_length): array_pop ($ words); array_push ($ words, '...'); $ content = implode (" , $ woorden); stop als; $ content = ''. $ inhoud. '
'; stop als; stop als; return $ inhoud; add_filter ('the_content', 'my_excerpts'); U kunt inhoud ook vervangen door een fragment door het bestand category.php van het thema te bewerken en the_content te vervangen door the_excerpt. Zie deze tutorial voor meer instructies over het weergeven van postfragmenten in WordPress-thema's.
We hopen dat dit artikel u heeft geholpen nieuwe hacks en plug-ins voor categorieën te leren voor WordPress. Raadpleeg onze gids over categorieën versus tags (praktische tips) voor meer praktische tips..
Als je dit artikel leuk vond, meld je dan aan voor onze YouTube-video-tutorials over WordPress. U kunt ons ook vinden op Twitter en Google+.


