15 Nuttige WordPress-configuratietrucs die u misschien niet kent
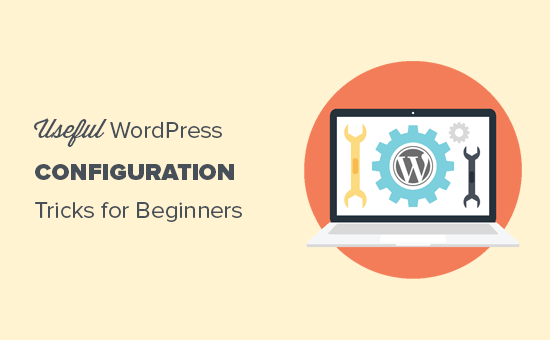
WP-config is een van de krachtigste bestanden op uw WordPress-site en het speelt een belangrijke rol in de manier waarop WordPress achter de schermen werkt. Er zijn een aantal zeer nuttige WordPress-configuratietrucs waarvan de meeste beginners niet weten. In dit artikel zullen we enkele van de nuttigste WordPress-configuratietrucs delen die u zullen helpen bij het oplossen, optimaliseren en beveiligen van uw WordPress-site..
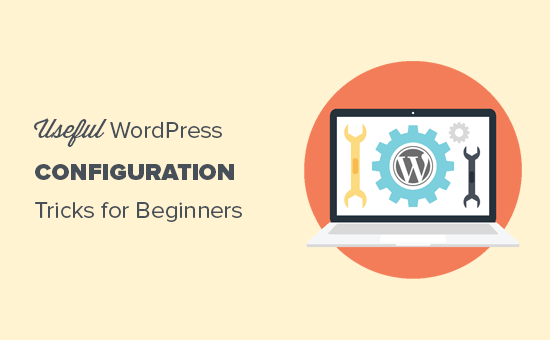
Hoe deze WordPress-configuratietrucs te gebruiken?
WordPress wordt geleverd met een krachtig configuratiebestand met de naam wp-config.php. Het bevindt zich in de hoofdmap van elke WordPress-site en bevat belangrijke configuratie-instellingen.
Zie onze handleiding over het bewerken van het bestand wp-config.php in WordPress voor meer informatie.
Alle beste WordPress-hostingbedrijven worden geleverd met een WordPress-installatie met één klik, wat betekent dat u tijdens de installatie nooit het bestand wp-config.php hoeft te bewerken. Dit is de belangrijkste reden waarom veel gebruikers niet bekend zijn met de kracht van dit bestand.
U kunt het wp-config-bestand gebruiken om uw WordPress-site te troubleshooten, optimaliseren en beveiligen.
Het bestand wp-config.php is een krachtig hulpmiddel en een klein foutje in de code kan uw website ontoegankelijk maken. U moet dit bestand alleen bewerken als dat nodig is en altijd een volledige WordPress-back-up maken voordat u wijzigingen aanbrengt,
Dat gezegd hebbende, laten we een paar handige WordPress-configuratietrucs bekijken die u op uw website kunt gebruiken.
1. De basisconfiguratie-instellingen voor WordPress
Standaard hoeft u alleen de database-instellingen in te vullen tijdens de installatie van WordPress. Als u geen wp-config.php-bestand aanwezig hebt, wordt u gevraagd om een bestand aan te maken door uw database-informatie in te vullen.

WordPress zal proberen deze instellingen automatisch op te slaan door een wp-config.php bestand te genereren. Als het echter faalt, moet u ze handmatig toevoegen.
Om dat te doen, moet u verbinding maken met uw website met behulp van een FTP-client. Nadat u bent verbonden, moet u het bestand wp-config-sample.php hernoemen naar wp-config.php.

Hierna kunt u doorgaan en het nieuw gemaakte wp-config.php-bestand bewerken. U moet uw database-informatie toevoegen door de volgende regels te wijzigen:
define ('DB_NAME', 'database-name'); define ('DB_USER', 'database-gebruikersnaam'); define ('DB_PASSWORD', 'database-wachtwoord'); define ('DB_HOST', 'localhost'); Vergeet niet om uw wijzigingen op te slaan en het bestand opnieuw te uploaden naar de server.
2. Beveiligingssleutels toevoegen in WordPress
De standaard WordPress-installatie voegt automatisch beveiligingssleutels toe aan uw configuratiebestand. Deze beveiligingssleutels worden gebruikt om een extra beveiligingslaag toe te voegen aan uw WordPress-aanmelding en cookie-authenticatie.
U kunt beveiligingssleutels altijd opnieuw genereren als u denkt dat iemand uw website bezoekt zonder de juiste authenticatie. Door beveiligingssleutels te veranderen, logt u alle ingelogde gebruikers uit.
define ('AUTH_KEY', 'plaats hier je unieke zin'); define ('SECURE_AUTH_KEY', 'plaats hier je unieke zin'); define ('LOGGED_IN_KEY', 'plaats hier je unieke zin'); define ('NONCE_KEY', 'plaats hier je unieke zin'); define ('AUTH_SALT', 'plaats hier je unieke zin'); define ('SECURE_AUTH_SALT', 'plaats hier je unieke zin'); define ('LOGGED_IN_SALT', 'plaats hier je unieke zin'); define ('NONCE_SALT', 'plaats hier je unieke zin'); Zie ons artikel over WordPress-beveiligingssleutels en hoe u deze kunt gebruiken voor meer informatie.
3. Wijzig WordPress-tabelvoorvoegsel
Een typische standaard WordPress-installatie voegt een toe wp_ voorvoegsel voor alle WordPress-databasetabelnamen. Sommige beveiligingsdeskundigen van WordPress zijn van mening dat het wijzigen van het voorvoegsel van de tabel uw WordPress-database veiliger kan maken.
Om dat te doen, moet u de volgende regel in uw WordPress-configuratie wijzigen.
$ table_prefix = 'wp_';
Als u dit doet voor een bestaande website, moet u ook het tabelvoorvoegsel in uw WordPress-database wijzigen. Zie ons artikel over hoe u de prefix van WordPress-databases kunt wijzigen.
4. Schakel Debugging in WordPress in
WordPress wordt geleverd met een handige foutopsporingsfunctie waarmee u WordPress-fouten kunt zien of verbergen in de foutopsporingsmodus. Als u dit wilt inschakelen, moet u deze regel toevoegen aan uw WordPress-configuratiebestand.
define ('WP_DEBUG', true); U kunt ook foutopsporing inschakelen terwijl u de fouten op uw website verbergt en ze in plaats daarvan in een logbestand opslaat. Om dit te doen, voegt u de volgende regels toe aan uw configuratie-instellingen.
define ('WP_DEBUG', true); define ('WP_DEBUG_LOG', true); define ('WP_DEBUG_DISPLAY', false); Hiermee wordt een debug.log-bestand gemaakt in de map wp-content van uw website en worden alle foutopsporingsfouten en kennisgevingen in het logbestand opgeslagen.
5. Uw site of WordPress-adres wijzigen
Normaal gesproken kunt u uw WordPress- en Site-URL's instellen Instellingen »Algemeen pagina. U kunt dit echter niet doen als u geen toegang heeft tot uw WordPress-site, geen omleidingsfouten ziet of uw site net hebt verplaatst.
In dat geval kunt u uw site en WordPress-URL's wijzigen via het bestand wp-config.php door de volgende regels toe te voegen:
define ('WP_HOME', 'http://www.example.com'); define ('WP_SITEURL', 'http://www.example.com'); Vergeet niet om example.com te vervangen door uw eigen domeinnaam.
6. Bestandsrechten overschrijven
WordPress biedt u de mogelijkheid bestandsrechten te overschrijven als uw host beperkende rechten heeft voor alle gebruikersbestanden. De meeste gebruikers hebben dit niet nodig, maar het is er voor degenen die het nodig hebben.
define ('FS_CHMOD_FILE', 0644); define ('FS_CHMOD_DIR', 0755); Zie ons artikel over het oplossen van problemen met bestands- en mapmachtigingen in WordPress voor meer informatie over bestandsmachtigingen.
7. Instellingen voor revisie wijzigen
WordPress heeft een zeer nuttige functie voor het reviseren van berichten waarmee je wijzigingen in je berichten en pagina's ongedaan kunt maken door terug te keren naar een vorige versie of een automatische opslag.
U kunt instellingen voor post-revisie uitschakelen of wijzigen via het configuratiebestand. Hier volgen verschillende instellingen voor na revisie die u kunt gebruiken.
U kunt wijzigen hoe vaak WordPress een automatische opslag als een revisie opslaat door de volgende regel toe te voegen:
define ('AUTOSAVE_INTERVAL', 120); // in seconden Sommige artikelen op uw site kunnen tientallen postrevisies bevatten, afhankelijk van hoe lang het duurde om ze te schrijven. Als je denkt dat die functie je ergert, kun je het aantal revisies per bericht beperken.
define ('WP_POST_REVISIONS', 10); Als u om welke reden dan ook de functie voor postrevisies helemaal wilt uitschakelen (helemaal niet aanbevolen), kunt u de volgende code gebruiken om postrevisies uit te schakelen.
define ('WP_POST_REVISIONS', false); 8. De instellingen voor de prullenbak van WordPress wijzigen
WordPress wordt geleverd met een prullenbakfunctie genaamd Prullenbak. Wanneer een gebruiker een bericht naar de prullenbak verzendt, wordt deze nog 30 dagen op uw website opgeslagen als prullenbak. Na die tijd worden ze voor altijd verwijderd door WordPress.
U kunt dit gedrag wijzigen door het aantal dagen te wijzigen dat u de prullenbak wilt behouden.
define ('EMPTY_TRASH_DAYS', 15); // 15 dagen Als u deze functie niet leuk vindt, kunt u deze uitschakelen door de onderstaande functie toe te voegen:
define ('EMPTY_TRASH_DAYS', 0); Opmerking: als u nul gebruikt, worden uw berichten permanent verwijderd. WordPress vraagt niet om bevestiging als u op Permanente verwijdering klikt. Een toevallige klik kan u kosten ...
Zie ons artikel over het beperken of uitschakelen van de automatische leeg-vuilnisvoorziening in WordPress voor meer informatie.
9. FTP / SSH-constanten toevoegen aan WordPress-configuratie
WordPress biedt standaard de mogelijkheid om de kern, thema's en plug-ins van WordPress te upgraden vanaf het beheerdersdashboard. Er zijn enkele hosts die telkens wanneer u probeert te upgraden een FTP- of SSH-verbinding vereisen, of een nieuwe plug-in installeren.

Door de codes te gebruiken, kunt u de FTP- of SSH-constanten instellen en hoeft u zich er nooit meer zorgen over te maken.
// dwingt de bestandssysteemmethode: "direct", "ssh", "ftpext" of "ftpsockets" define ('FS_METHOD', 'ftpext'); // absoluut pad naar hoofdmap installatiedirectory define ('FTP_BASE', '/ path / to / wordpress /'); // absoluut pad naar "wp-content" directory define ('FTP_CONTENT_DIR', '/ path / to / wordpress / wp-content /'); // absoluut pad naar "wp-plugins" -directory definiëren ('FTP_PLUGIN_DIR', '/ path / to / wordpress / wp-content / plugins /'); // absoluut pad naar uw openbare SSH-sleutel definiëren ('FTP_PUBKEY', '/home/username/.ssh/id_rsa.pub'); // absoluut pad naar uw SSH private key define ('FTP_PRIVKEY', '/home/username/.ssh/id_rsa'); // ofwel uw FTP- of SSH-gebruikersnaam definiëren ('FTP_USER', 'gebruikersnaam'); // wachtwoord voor FTP_USER gebruikersnaam define ('FTP_PASS', 'wachtwoord'); // hostnaam: poortcombinatie voor uw SSH / FTP-server define ('FTP_HOST', 'ftp.example.org:21'); Opmerking: Vergeet niet het WordPress-pad en ftp.example.com te vervangen door uw eigen FTP-hostinformatie.
10. Sta Automatic Database Repair toe
WordPress wordt geleverd met een ingebouwde functie om de WordPress-database automatisch te optimaliseren en te repareren. Deze functie is standaard uitgeschakeld.
Om deze functie in te schakelen, moet u de volgende regel toevoegen aan uw WordPress-configuratiebestand.
define ('WP_ALLOW_REPAIR', true); Nadat u dit hebt toegevoegd, moet u de volgende URL bezoeken om de WordPress-database te optimaliseren en te repareren
http://example.com/wp-admin/maint/repair.php
Vergeet niet om example.com te vervangen door uw eigen domeinnaam. U ziet een eenvoudige pagina met de opties om de database te repareren of te repareren en te optimaliseren. U hoeft niet ingelogd te zijn om deze pagina te openen.

11. Verhoog de PHP-geheugenlimiet
Enkele van de meest voorkomende WordPress-fouten worden veroorzaakt doordat PHP-geheugen uitgeput is. U kunt de PHP-geheugenlimiet verhogen via het bestand wp-config.php. Plak eenvoudig de onderstaande code:
define ('WP_MEMORY_LIMIT', '128M'); 12. Verhuizen wp-inhoud Directory
Met WordPress kun je je WP-inhouddirectory verplaatsen. Sommige experts zijn van mening dat dit de beveiliging van WordPress kan helpen versterken.
U moet de volgende code toevoegen aan uw wp-config.php-bestand:
define ('WP_CONTENT_DIR', $ _SERVER ['DOCUMENT_ROOT']. '/ blog / wp-content'); define ('WP_CONTENT_URL', 'http: // example / blog / wp-content'); define ('WP_PLUGIN_DIR', $ _SERVER ['DOCUMENT_ROOT']. '/ blog / wp-content / plugins'); define ('WP_PLUGIN_URL', 'http: // example / blog / wp-content / plugins'); Vergeet niet om example.com te vervangen door uw eigen domeinnaam.
13. Gebruik aangepaste gebruikerstabellen
WordPress slaat standaard alle gebruikersgegevens op in de tabellen wp_users en wp_usermeta. Door de onderstaande functie te gebruiken, kunt u de tabel specificeren waar u uw gebruikersinformatie wilt opslaan.
define ('CUSTOM_USER_TABLE', $ table_prefix.'my_users '); define ('CUSTOM_USER_META_TABLE', $ table_prefix.'my_usermeta '); 14. Schakel Multi-site netwerk in
Elke WordPress-site wordt geleverd met een ingebouwde multisite-functie waarmee u meerdere WordPress-sites kunt maken met dezelfde installatie. Raadpleeg voor meer informatie onze complete handleiding over het installeren en instellen van het WordPress multisite-netwerk.
U kunt multisite-functionaliteit inschakelen door de volgende regel toe te voegen aan uw WordPress-configuratiebestand:
define ('WP_ALLOW_MULTISITE', true); 15. Uw WordPress-configuratiebestand beveiligen
Zoals je ziet, bevat het bestand wp-config.php echt belangrijke WordPress-instellingen. Standaard bevindt het zich in de hoofdmap WordPress map, maar u kunt het verplaatsen. Het kan buiten uw public_html-map worden verplaatst, zodat gebruikers er geen toegang toe hebben. WordPress weet standaard dat het in andere mappen moet zoeken als de bestanden niet in de WordPress-hoofdmap staan.
U kunt ook de volgende code aan uw. Htaccess-bestand toevoegen om de toegang tot dit bestand te beperken.
# Bescherm de opdracht wp-config.php om te weigeren, ontken alles
We hopen dat dit artikel u heeft geholpen om nuttige WordPress-configuratietrucs te leren die u niet kende. Misschien wilt u ook onze mega-lijst met 55+ meest gezochte WordPress-tips, -trucs en -hacks bekijken die u op uw site kunt gebruiken.
Als je dit artikel leuk vond, meld je dan aan voor onze YouTube-video-tutorials over WordPress. U kunt ons ook vinden op Twitter en Facebook.


