32 Zeer nuttige trucs voor het WordPress Functies-bestand
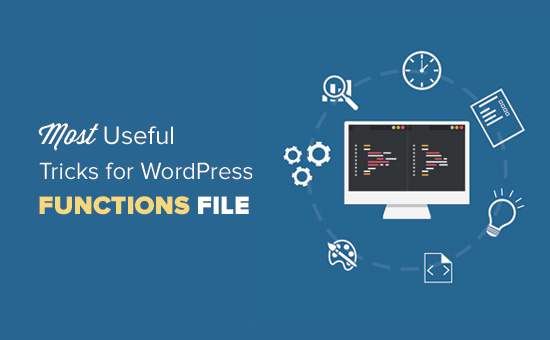
Alle WordPress-thema's worden geleverd met een krachtig function.php-bestand. Dit bestand fungeert als een plug-in en stelt u in staat om veel leuke dingen te doen op uw WordPress-site. In dit artikel laten we je enkele van de handigste trucs zien voor je WordPress-functiesbestand.
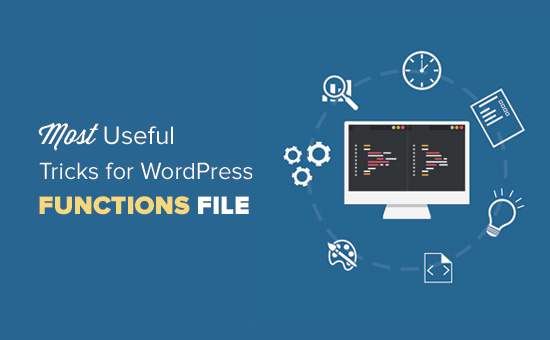
Wat is functiesbestand in WordPress?
Functiesbestand algemeen bekend als functions.php-bestand is een WordPress-themabestand. Het wordt geleverd met alle gratis en premium WordPress-thema's.
Het doel van dit bestand is om themaontwikkelaars in staat te stellen themafuncties en -functies te definiëren. Dit bestand werkt net als een WordPress-plug-in en kan worden gebruikt om uw eigen aangepaste codefragmenten toe te voegen in WordPress.
Je zou veel van deze codefragmenten op websites zoals WPBeginner vinden met instructies die je vertellen om deze code toe te voegen in het functie.php bestand van je thema of een site-specifieke WordPress plugin.
Nu denk je misschien wat het verschil is tussen een site-specifieke WordPress plugin en functions.php file? Welke is beter?
Hoewel het bestand functions.php handiger is, is een sitespecifieke plug-in veel beter. Gewoon omdat het onafhankelijk is van uw WordPress-thema en zou werken, ongeacht welk thema u gebruikt.
Aan de andere kant, het functiesbestand van een thema werkt alleen voor dat thema en als u van thema verandert, moet u uw aangepaste codes kopiëren en in het nieuwe thema plakken.
Dit gezegd hebbende, zijn hier enkele uiterst handige trucs voor het WordPress-functiesbestand.
1. Verwijder WordPress versienummer
Gebruik altijd de nieuwste versie van WordPress. U wilt echter mogelijk nog steeds het versienummer van WordPress van uw site verwijderen. Voeg dit codefragment toe aan uw functiesbestand.
functie wpb_remove_version () return "; add_filter ('the_generator', 'wpb_remove_version'); Voor gedetailleerde instructies, zie onze gids op de juiste manier om het versienummer van WordPress te verwijderen.
2. Voeg een aangepast dashboardlogo toe
Wilt u uw WordPress-beheerdersgebied een witte markering geven? Het toevoegen van een aangepast dashboardlogo is de eerste stap in het proces.
Eerst moet je je aangepaste logo uploaden naar de map met afbeeldingen van je thema als custom-logo.png. Zorg ervoor dat uw aangepaste logo 16 × 16 pixels groot is.
Daarna kunt u deze code toevoegen aan het functiedossier van uw thema.
functie wpb_custom_logo () echo '#wpadminbar # wp-admin-bar-wp-logo> .ab-item .ab-icon: before background-image: url ('. get_bloginfo ('stylesheet_directory'). '/ images / custom-logo.png)! belangrijk; achtergrondpositie: 0 0; kleur: rgba (0, 0, 0, 0); #wpadminbar # wp-admin-bar-wp-logo.hover> .ab-item .ab-icon background-position: 0 0; '; // haak de output-add_action in van de beheerderskop ('wp_before_admin_bar_render', 'wpb_custom_logo'); Raadpleeg voor alternatieve methoden en meer informatie onze handleiding over het toevoegen van een aangepast dashboardlogo in WordPress.
3. Wijzig de voettekst in WordPress Admin Panel
Het voetgedeelte in WordPress admin gebied toont het bericht 'Bedankt voor het maken met WordPress'. Je kunt het in alles veranderen door deze code toe te voegen.
functie remove_footer_admin () echo 'Gevoed door WordPress | WordPress-zelfstudies: WPBeginner'; add_filter ('admin_footer_text', 'remove_footer_admin'); Wijzig de tekst en links die u wilt toevoegen. Dit is hoe het eruit ziet op onze testsite.

4. Voeg aangepaste Dashboard-widgets toe in WordPress
U hebt waarschijnlijk widgets gezien die verschillende plug-ins en thema's toevoegen in het WordPress-dashboard. Als een thema-ontwikkelaar, kun je er zelf een toevoegen door de volgende code te plakken:
add_action ('wp_dashboard_setup', 'my_custom_dashboard_widgets'); function my_custom_dashboard_widgets () global $ wp_meta_boxes; wp_add_dashboard_widget ('custom_help_widget', 'Theme Support', 'custom_dashboard_help'); function custom_dashboard_help () echo 'Welkom bij Aangepast blogthema! Hulp nodig? Neem hier contact op met de ontwikkelaar. Ga voor WordPress Tutorials naar: WPBeginner
'; Dit is hoe het eruit zou zien:

Zie onze handleiding over het toevoegen van aangepaste dashboardwidgets in WordPress voor meer informatie.
5. Wijzig de standaard Gravatar in WordPress
Heb je de avatar van de standaardmysterie man op blogs gezien? Je kunt het eenvoudig vervangen door avatars van je eigen merk. Upload eenvoudig de afbeelding die u als standaardavatar wilt gebruiken en voeg deze code toe aan uw functiedossier.
add_filter ('avatar_defaults', 'wpb_new_gravatar'); functie wpb_new_gravatar ($ avatar_defaults) $ myavatar = 'http://example.com/wp-content/uploads/2017/01/wpb-default-gravatar.png'; $ avatar_defaults [$ myavatar] = "Standaard Gravatar"; return $ avatar_defaults; Nu kun je naar toe gaan Instellingen »Discussie pagina en selecteer je standaard avatar.
Raadpleeg voor gedetailleerde instructies onze gids over het wijzigen van de standaard gravatar in WordPress.
6. Dynamische auteursrechtdatum in WordPress Footer
U kunt eenvoudig de datum van het auteursrecht toevoegen door de voettekstsjabloon in uw thema te bewerken. Het wordt echter niet weergegeven wanneer uw site is gestart en wordt volgend jaar niet automatisch gewijzigd.
U kunt deze code gebruiken om een dynamische copyrightdatum toe te voegen in WordPress footer.
function wpb_copyright () global $ wpdb; $ copyright_dates = $ wpdb-> get_results ("SELECT YEAR (min (post_date_gmt)) ALS eerste datum, YEAR (max (post_date_gmt)) ALS laatste datum FROM $ wpdb-> posts WHERE post_status = 'publish'"); $ output = "; if ($ copyright_dates) $ copyright =" © ". $ copyright_dates [0] -> firstdate; if ($ copyright_dates [0] -> firstdate! = $ copyright_dates [0] -> lastdate) $ copyright. = '-'. $ copyright_dates [0] -> lastdate; $ output = $ copyright; return $ output; Nadat u deze functie hebt toegevoegd, moet u uw footer.php-bestand openen en de volgende code toevoegen waar u maar wilt om de dynamische copyrightdatum weer te geven:
Deze functie zoekt naar de datum van uw eerste bericht en de datum van uw laatste bericht. Vervolgens worden de jaren nagebootst waar je de functie ook noemt.
Raadpleeg onze handleiding over het toevoegen van dynamische copyrightdatum in WordPress voor meer informatie.
7. Wijzig willekeurig de achtergrondkleur in WordPress
Wilt u de achtergrondkleur op uw WordPress willekeurig veranderen bij elk bezoek en de pagina opnieuw laden? Hier is hoe gemakkelijk dit te doen.
Eerst moet u deze code toevoegen aan het functiedossier van uw thema.
functie wpb_bg () $ rand = array ('0', '1', '2', '3', '4', '5', '6', '7', '8', '9', 'a', 'b', 'c', 'd', 'e', 'f'); $ color = '#'. $ rand [rand (0,15)]. $ rand [rand (0,15)]. $ rand [rand (0,15)]. .. $ Rand [rand (0,15)] $ rand [rand (0,15)] $ rand [rand (0,15)]; echo $ kleur; Vervolgens moet u het header.php-bestand in uw thema bewerken. Lokaliseer de label en voeg vervang het met deze regel:
>
U kunt nu uw wijzigingen opslaan en uw website bezoeken om dit in actie te zien.

Zie onze tutorial over het willekeurig veranderen van achtergrondkleur in WordPress voor meer informatie en alternatieve methoden.
8. Update WordPress-URL's
Als uw WordPress-aanmeldingspagina wordt vernieuwd of als u geen toegang hebt tot het beheerdersgedeelte, moet u WordPress-URL's bijwerken.
Een manier om dit te doen is door het bestand wp-config.php te gebruiken. Als u dat echter doet, kunt u niet het juiste adres instellen op de instellingenpagina. De velden WordPress-URL en Site-URL worden vergrendeld en kunnen niet worden bewerkt.
Als u dit wilt oplossen, moet u deze code toevoegen aan uw functiedossier.
update_option ('siteurl', 'http://example.com'); update_option ('home', 'http://example.com'); Vergeet niet om example.com te vervangen door uw eigen domeinnaam.
Nadat u bent ingelogd, kunt u naar Instellingen gaan en daar de URL's instellen. Daarna moet u de code verwijderen die u aan het functiedossier hebt toegevoegd, anders blijft deze URL's bijwerken telkens wanneer uw site wordt geopend.
9. Voeg extra beeldformaten toe in WordPress
WordPress maakt automatisch verschillende afbeeldingsformaten wanneer u een afbeelding uploadt. U kunt ook extra afbeeldingsformaten maken voor gebruik in uw thema. Voeg deze code toe aan het functiedossier van uw thema.
add_image_size ('zijbalk-thumb', 120, 120, waar); // Hard Crop Mode add_image_size ('homepage-thumb', 220, 180); // Soft Crop Mode add_image_size ('singlepost-thumb', 590, 9999); // Onbeperkte hoogte-modus Deze code maakt drie nieuwe afbeeldingsformaten met verschillende formaten. Voel je vrij om de code aan te passen om aan je eigen vereisten te voldoen.
U kunt met deze code overal in uw thema een afbeeldingsgrootte weergeven.
Raadpleeg onze handleiding over het maken van extra afbeeldingsformaten in WordPress voor gedetailleerde instructies.
10. Voeg nieuwe navigatie-menu's toe aan uw thema
Met WordPress kunnen thema-ontwikkelaars navigatiemenu's definiëren en deze vervolgens weergeven. Voeg deze code toe aan het functiebestand van uw thema om een nieuwe menulocatie in uw thema te definiëren.
functie wpb_custom_new_menu () register_nav_menu ('mijn-custom-menu', __ ('My Custom Menu')); add_action ('init', 'wpb_custom_new_menu'); Je kunt nu gaan naar Uiterlijk »Menu's en je zult 'Mijn Aangepaste Menu' zien als thema locatie-optie.

Nu moet u deze code aan uw thema toevoegen waar u het navigatiemenu wilt weergeven.
'mijn-custom-menu', 'container_class' => 'custom-menu-class')); ?>
Raadpleeg onze handleiding voor gedetailleerde instructies over het toevoegen van aangepaste navigatiemenu's in WordPress-thema's.
11. Voeg auteursprofielvelden toe
Wil je extra velden toevoegen aan je auteursprofielen in WordPress? U kunt dit eenvoudig doen door deze code toe te voegen aan uw functiedossier:
functie wpb_new_contactmethods ($ contactmethods) // Voeg Twitter $ contactmethods toe ['twitter'] = 'Twitter'; // add Facebook $ contactmethods ['facebook'] = 'Facebook'; retourneer $ contactmethoden; add_filter ('user_contactmethods', 'wpb_new_contactmethods', 10,1); Deze code voegt Twitter- en Facebook-velden toe aan gebruikersprofielen in WordPress.

U kunt deze velden nu als volgt in uw author-sjabloon weergeven:
twitter; ?>
U kunt ook onze handleiding raadplegen over het toevoegen van extra gebruikersprofielvelden in de WordPress-registratie.
12. Widget gereedgebieden of zijbalk toevoegen in WordPress-thema's
Dit is een van de meest gebruikte en veel ontwikkelaars weten dit al. Maar het verdient het om in deze lijst te staan voor degenen die het niet weten. Plak de volgende code in uw functions.php-bestand:
// Register Sidebars-functie custom_sidebars () $ args = array ('id' => 'custom_sidebar', 'name' => __ ('Aangepast Widgetgebied', 'text_domain'), 'description' => __ ('A aangepast widget gebied ',' text_domain '),' before_title '=>'',' after_title '=>'
',' before_widget '=>' ',' after_widget '=>' ',); register_sidebar ($ args); add_action ('widgets_init', 'custom_sidebars'); Je kunt nu bezoeken Uiterlijk »Widgets pagina en ziet u uw nieuwe aangepaste widgetgebied.

Voeg deze code toe om dit deelgebied van de zijbalk of widget weer te geven in uw thema:
Raadpleeg onze handleiding over het toevoegen van dynamische widgets voor gereedschappen en zijbalken in WordPress voor meer informatie.
13. Manipuleer voettekst van RSS-feed
Heb je blogs gezien die hun advertentie toevoegen in hun RSS-feeds onder elk bericht. U kunt dat gemakkelijk bereiken met een eenvoudige functie. Plak de volgende code:
function wpbeginner_postrss ($ content) if (is_feed ()) $ content = 'Dit bericht is geschreven door Syed Balkhi'. $ content.'Check out WPBeginner '; retourneer $ inhoud; add_filter ('the_excerpt_rss', 'wpbeginner_postrss'); add_filter ('the_content', 'wpbeginner_postrss'); Raadpleeg onze handleiding over het toevoegen van inhoud en het volledig manipuleren van uw RSS-feeds voor meer informatie.
14. Voeg aanbevolen afbeeldingen toe aan RSS-feeds
De miniatuurweergave of aanbevolen afbeeldingen worden meestal alleen weergegeven in het ontwerp van uw site. U kunt die functionaliteit eenvoudig uitbreiden naar uw RSS-feed met een eenvoudige functie in uw RSS-feed.
functie rss_post_thumbnail ($ content) global $ post; if (has_post_thumbnail ($ post-> ID)) $ content = ''. get_the_post_thumbnail ($ post-> ID). '
'. get_the_content (); retourneer $ inhoud; add_filter ('the_excerpt_rss', 'rss_post_thumbnail'); add_filter ('the_content_feed', 'rss_post_thumbnail');
Raadpleeg onze handleiding over het toevoegen van postminiatuurfoto's aan uw WordPress RSS-feed voor meer informatie.
15. Verberg inlogfouten in WordPress
Inlogfouten in WordPress kunnen door hackers worden gebruikt om te raden of ze een verkeerde gebruikersnaam of wachtwoord hebben ingevoerd. Door login-fouten in WordPress te verbergen, kunt u uw login-gebied wat veiliger maken.
function no_wordpress_errors () ga terug 'Er is iets mis!'; add_filter ('login_errors', 'no_wordpress_errors'); Nu zien gebruikers een generiek bericht wanneer ze een onjuiste gebruikersnaam of wachtwoord invoeren.

Raadpleeg onze handleiding voor meer informatie over het uitschakelen van aanmeldingshints in WordPress-foutmeldingen voor inloggegevens voor meer informatie.
16. Schakel Inloggen via e-mail uit in WordPress
Met WordPress kunnen gebruikers inloggen met gebruikersnaam of e-mailadres. U kunt aanmelden per e-mail eenvoudig uitschakelen in WordPress door deze code toe te voegen aan uw functiesbestand.
remove_filter ('authenticate', 'wp_authenticate_email_password', 20); Raadpleeg onze handleiding over het uitschakelen van de functie Aanmelden per e-mail in WordPress voor meer informatie.
17. Schakel Zoekfunctie uit in WordPress
Als u de zoekfunctie op uw WordPress-site wilt uitschakelen, voegt u eenvoudig deze code toe aan uw functiedossier.
function fb_filter_query ($ query, $ error = true) if (is_search ()) $ query-> is_search = false; $ query-> query_vars [s] = false; $ query-> query [s] = false; // to error if ($ error == true) $ query-> is_404 = true; add_action ('parse_query', 'fb_filter_query'); add_filter ('get_search_form', create_function ('$ a', "return null;")); Zie onze tutorial over het uitschakelen van de zoekfunctie in WordPress voor meer informatie.
18. Vertraag berichten in RSS-feed
Soms kom je in je artikel terecht met een grammatica of spelfout. De fout gaat live en wordt verspreid onder uw abonnees voor RSS-feeds. Als je e-mailabonnementen hebt op je WordPress-blog, krijgen die abonnees het ook.
Voeg deze code eenvoudig toe aan het functiedossier van uw thema.
functie publish_later_on_feed ($ where) global $ wpdb; if (is_feed ()) // tijdstempel in WP-formaat $ now = gmdate ('Y-m-d H: i: s'); // waarde voor wachten; + apparaat $ wait = '10'; // integer // http://dev.mysql.com/doc/refman/5.0/en/date-and-time-functions.html#function_timestampdiff $ device = 'MINUTE'; // MINUTE, HOUR, DAG, WEEK, MAAND, JAAR // voeg SQL-sytax toe aan standaard $ waar $ where. = "AND TIMESTAMPDIFF ($ device, $ wpdb-> posts.post_date_gmt, '$ now')> $ wait "; return $ waar; add_filter ('posts_where', 'publish_later_on_feed'); In deze code hebben we 10 minuten als $ wachttijd of vertragingstijd gebruikt. U kunt dit gerust wijzigen in een willekeurig aantal minuten dat u wilt.
Voor de plugin-methode en meer informatie, zie onze gedetailleerde handleiding over hoe berichten met een bericht in WordPress RSS-feed kunnen worden vertraagd.
19. Wijzig Lees meer tekst voor uittreksels in WordPress
Wilt u de tekst wijzigen die na het uittreksel verschijnt? Voeg deze code eenvoudig toe aan het functiedossier van uw thema.
function modify_read_more_link () retourneer 'Your Read More Link Text'; add_filter ('the_content_more_link', 'modify_read_more_link'); 20. Schakel RSS-feeds in WordPress uit
Niet alle websites hebben RSS-feeds nodig. Als u RSS-feeds op uw WordPress-site wilt uitschakelen, voegt u deze code toe aan het functiedossier van uw thema.
function fb_disable_feed () wp_die (__ ('Geen feed beschikbaar, bezoek onze homepage!')); add_action ('do_feed', 'fb_disable_feed', 1); add_action ('do_feed_rdf', 'fb_disable_feed', 1); add_action ('do_feed_rss', 'fb_disable_feed', 1); add_action ('do_feed_rss2', 'fb_disable_feed', 1); add_action ('do_feed_atom', 'fb_disable_feed', 1); Zie onze handleiding over het uitschakelen van RSS-feeds in WordPress voor een plug-inmethode en meer informatie.
21. Wijzig de lengte van de fragmenten in WordPress
WordPress beperkt fragmenten van fragmenten tot 55 woorden. Als je dat moet veranderen, dan kun je deze code toevoegen aan je functiesbestand.
function new_excerpt_length ($ length) retourneer 100; add_filter ('excerpt_length', 'new_excerpt_length'); Wijzig 100 in het aantal woorden dat u in de fragmenten wilt weergeven.
Voor alternatieve methode, wil je misschien een kijkje nemen in onze gids over het aanpassen van WordPress-fragmenten (geen codering vereist).
22. Voeg een Admin-gebruiker toe in WordPress
Als u uw WordPress-wachtwoord en e-mailadres bent vergeten, kunt u een beheerder toevoegen door deze code toe te voegen aan het functiebestand van uw thema met behulp van een FTP-client.
function wpb_admin_account () $ user = 'Gebruikersnaam'; $ pass = 'Wachtwoord'; $ email = '[email protected]'; if (! gebruikersnaam_exists ($ user) &&! email_exists ($ email)) $ user_id = wp_create_user ($ user, $ pass, $ email); $ user = nieuwe WP_User ($ user_id); $ user-> set_role ('beheerder'); add_action ('init', 'wpb_admin_account');
Vergeet niet de velden voor gebruikersnaam, wachtwoord en e-mail in te vullen. Vergeet na het inloggen op uw WordPress-site niet om de code uit uw functiesbestand te verwijderen.
Raadpleeg voor meer informatie over dit onderwerp onze zelfstudie over het toevoegen van een beheerder in WordPress via FTP.
23. Welcome Panel verwijderen van WordPress Dashboard
Welkomstpaneel is een metabox die is toegevoegd aan het dashboard van het WordPress-beheergebied. Het biedt handige snelkoppelingen voor beginners om dingen te doen op hun nieuwe WordPress-site.

U kunt dit gemakkelijk verbergen door deze code toe te voegen aan uw functiesbestand.
remove_action ('welcome_panel', 'wp_welcome_panel'); Raadpleeg onze handleiding over het verwijderen van welkomstscherm in WordPress dashboard voor andere methoden en meer informatie.
24. Totaal aantal geregistreerde gebruikers weergeven in WordPress
Wilt u het totale aantal geregistreerde gebruikers weergeven op uw WordPress-site? Voeg deze code eenvoudig toe aan het functiedossier van uw thema.
// Functie om functie aantal gebruikers te retourneren wpb_user_count () $ usercount = count_users (); $ result = $ usercount ['total_users']; return $ resultaat; // Een shortcode maken om het aantal gebruikers add_shortcode ('user_count', 'wpb_user_count') weer te geven; Met deze code wordt een shortcode gemaakt waarmee u het totale aantal geregistreerde gebruikers op uw site kunt weergeven. Nu hoeft u alleen deze shortcode toe te voegen aan [user_count] uw bericht of pagina waar u het totale aantal gebruikers wilt weergeven.
Voor meer informatie en een plug-in methode, zie onze tutorial over hoe het totale aantal geregistreerde gebruikers in WordPress weergegeven kan worden.
25. Sluit specifieke categorieën uit via RSS-feed
Wilt u specifieke categorieën uitsluiten van uw WordPress RSS-feed? Voeg deze code toe aan het functiedossier van uw thema.
function exclude_category ($ query) if ($ query-> is_feed) $ query-> set ('cat', '-5, -2, -3'); return $ query; add_filter ('pre_get_posts', 'exclude_category'); 26. Schakel Shortcode-uitvoering in tekstwidgets in
Standaard voert WordPress geen shortcodes uit in tekstwidgets. Om dit op te lossen, moet u deze code gewoon toevoegen aan het functiedossier van uw thema.
// Schakel shortcodes in tekstwidgets add_filter in ('widget_text', 'do_shortcode'); Voor een alternatieve methode en meer informatie, bekijk onze handleiding over het gebruik van shortcodes in WordPress sidebar-widgets.
27. Voeg oneven en even CSS-klassen toe aan WordPress-berichten
Mogelijk hebt u WordPress-thema's gezien met een oude of even klasse voor WordPress-opmerkingen. Het helpt gebruikers te visualiseren waar een opmerking eindigt en de volgende begint.
U kunt dezelfde techniek gebruiken voor uw WordPress-berichten. Het ziet er esthetisch aantrekkelijk uit en helpt gebruikers om snel pagina's met veel inhoud te scannen. Voeg deze code eenvoudig toe aan het functiedossier van uw thema.
function oddeven_post_class ($ classes) global $ current_class; $ klassen [] = $ current_class; $ current_class = ($ current_class == 'odd')? 'even': 'vreemd'; return $ klassen; add_filter ('post_class', 'oddeven_post_class'); global $ current_class; $ current_class = 'oneven'; Deze code voegt gewoon een oneven of even klasse toe aan WordPress-berichten. U kunt nu aangepaste CSS toevoegen om ze anders te stijlen. Hier is een voorbeeldcode om u op weg te helpen.
.zelfs background: # f0f8ff; .odd background: # f4f4fb;
Het eindresultaat ziet er ongeveer zo uit:

Meer gedetailleerde instructies nodig? Bekijk onze tutorial over hoe je oneven / even class aan je bericht toevoegt in WordPress-thema's.
28. Voeg extra bestandstypen toe om te uploaden in WordPress
In WordPress kun je standaard een beperkt aantal meestgebruikte bestandstypen uploaden. U kunt het echter uitbreiden om andere bestandstypen toe te staan. Voeg deze code toe aan het functiedossier van uw thema:
function my_myme_types ($ mime_types) $ mime_types ['svg'] = 'image / svg + xml'; // Toevoegen svg-extensie $ mime_types ['psd'] = 'image / vnd.adobe.photoshop'; // Als u photoshop-bestanden toevoegt, retourneert u $ mime_types; add_filter ('upload_mimes', 'my_myme_types', 1, 1); Met deze code kunt u SVG- en PSD-bestanden uploaden naar WordPress. U moet naar Google gaan om de mime-typen te vinden voor de bestandstypen die u wilt toestaan en deze vervolgens in de code gebruiken.
Raadpleeg voor meer informatie over dit onderwerp onze zelfstudie over het toevoegen van aanvullende bestandstypen die in WordPress moeten worden geüpload.
29. Verwijder Default Image Links in WordPress
Wanneer u een afbeelding uploadt in WordPress, wordt deze standaard gekoppeld aan het afbeeldingsbestand of de bijlagepagina. Als gebruikers op de afbeelding klikken, worden ze naar een nieuwe pagina weg van je post gebracht.
Hier ziet u hoe u WordPress gemakkelijk kunt stoppen om uploads van afbeeldingen automatisch te koppelen. Het enige dat u hoeft te doen is dit codefragment aan uw functiedossier toe te voegen:
function wpb_imagelink_setup () $ image_set = get_option ('image_default_link_type'); if ($ image_set! == 'none') update_option ('image_default_link_type', 'none'); add_action ('admin_init', 'wpb_imagelink_setup', 10); Wanneer u nu een nieuwe afbeelding in WordPress uploadt, wordt deze niet automatisch gekoppeld. U kunt het nog steeds koppelen aan het bestand of de bijlagepagina als u dat wilt.

Raadpleeg onze tutorial over het verwijderen van standaardkoppelingen in WordPress voor een alternatieve pluginmethode en meer informatie..
30. Voeg een Author Info Box toe in WordPress Posts
Als u een site met meerdere auteurs uitvoert en aan het einde van uw bericht bios van auteurs wilt laten zien, kunt u deze methode proberen. Begin door deze code toe te voegen aan uw functiesbestand:
function wpb_author_info_box ($ content) global $ post; // Detecteer of het een enkele post is met een postauteur if (is_single () && isset ($ post-> post_author)) // Krijg auteursweergavenaam $ display_name = get_the_author_meta ('display_name', $ post-> post_author) ; // Als weergavenaam niet beschikbaar is, gebruik dan bijnaam als weergavenaam als (empty ($ display_name)) $ display_name = get_the_author_meta ('nickname', $ post-> post_author); // Haal de biografische informatie of beschrijving van de auteur op $ user_description = get_the_author_meta ('user_description', $ post-> post_author); // Haal de website-URL van de auteur $ user_website = get_the_author_meta ('url', $ post-> post_author); // Krijg een link naar de auteur-archiefpagina $ user_posts = get_author_posts_url (get_the_author_meta ('ID', $ post-> post_author)); if (! empty ($ display_name)) $ author_details = 'Wat betreft ' . $ display_name. '
'; if (! empty ($ user_description)) // Auteur avatar en bio $ author_details. = ''. get_avatar (get_the_author_meta ('user_email'), 90). nl2br ($ user_description). '
'; $ author_details. = 'Bekijk alle berichten van ' . $ display_name. ''; // Controleer of de auteur een website in zijn profiel heeft als (! Empty ($ user_website)) // Website-auteursweergave weergeven $ author_details. = '| Website
'; else // als er geen website van de auteur is, sluit dan gewoon de paragraaf $ author_details. = ''; // Geef al deze informatie door om inhoud $ content = $ content te plaatsen. ''. $ author_details. ''; retourneer $ inhoud; // Voeg onze functie toe aan het berichtinhoudsfilter add_action ('the_content', 'wpb_author_info_box'); // HTML toestaan in auteur biosectie remove_filter ('pre_user_description', 'wp_filter_kses'); Vervolgens moet je wat aangepaste CSS toevoegen om het er beter uit te laten zien. U kunt deze voorbeeld-CSS als uitgangspunt gebruiken.
.author_bio_section background: none repeat scroll 0 0 # F5F5F5; opvulling: 15px; border: 1px solid #ccc; .author_name font-size: 16px; lettertype: vet; .author_details img border: 1px solid # D8D8D8; grensradius: 50%; zweven: links; marge: 0 10px 10px 0;
Dit is hoe je auteursvak eruit zou zien:

Voor de plug-inmethode en meer gedetailleerde instructies, bekijk ons artikel over het toevoegen van een auteursinformatiebox in WordPress-berichten.
31. Schakel XML-RPC uit in WordPress
XML-RPC is een methode waarmee apps van derden op afstand communiceren met uw WordPress-site. Dit kan beveiligingsproblemen veroorzaken en kan worden misbruikt door hackers.
Voeg eenvoudig deze code toe aan uw functiesbestand om XML-RPC in WordPress uit te schakelen:
add_filter ('xmlrpc_enabled', '__return_false'); Misschien wil je ons artikel over het uitschakelen van XML-RPC in WordPress lezen voor meer informatie.
32. Koppel populaire afbeeldingen automatisch aan berichten
Als uw WordPress-thema aanbevolen afbeeldingen niet automatisch koppelt aan volledige artikelen, kunt u deze methode proberen. Voeg deze code eenvoudig toe aan het functiedossier van uw thema.
functie wpb_autolink_featured_images ($ html, $ post_id, $ post_image_id) If (! is_singular ()) $ html = ''. $ html. ''; return $ html; else return $ html; add_filter ('post_thumbnail_html', 'wpb_autolink_featured_images', 10, 3); U kunt ons artikel over het automatisch koppelen van aanbevolen afbeeldingen naar berichten in WordPress graag lezen.
Dat is het voor nu.
We hopen dat dit artikel je heeft geholpen een aantal handige nieuwe trucs voor functions.php-bestanden te leren in WordPress. U wilt misschien ook onze ultieme gids bekijken om de snelheid en prestaties van WordPress te verbeteren.
Als je dit artikel leuk vond, meld je dan aan voor onze YouTube-video-tutorials over WordPress. U kunt ons ook vinden op Twitter en Facebook.


