Maak een gratis e-mail nieuwsbrief service met behulp van WordPress
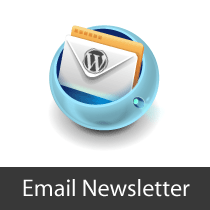
Zoals je ziet, voegen steeds meer bloggers wekelijkse e-mailnieuwsbriefdiensten toe aan hun blog. Veel van hun kijkers abonneren zich op de wekelijkse nieuwsbrief omdat het de week aan activiteiten op de blog samenvat en exclusieve tips heeft voor de abonnees. Er zijn veel e-mailnieuwsbriefoplossingen zoals Aweber, een van de meest aanbevolen, maar ze vragen allemaal geld. De oplossing die we hier in het kort zullen noemen, kan in geen geval vergelijkbaar zijn met de functies die de premium service zoals Aweber biedt, en het moet niet als het betere systeem worden beschouwd. Onze oplossing is eerder om bloggers een betaalbare en functionele methode te geven om een nieuwsbrief te maken met behulp van de open source software waar we allemaal dol op zijn, WordPress.
In deze zelfstudie gebruiken we WordPress en Feedburner met een paar plug-ins om een eenvoudige e-mailnieuwsbriefservice te maken voor uw WordPress-blog. U kunt de prestaties van uw nieuwsbrief volgen door na te gaan hoeveel abonnees u heeft, hoeveel klikken elke koppeling ontvangt en nog veel meer.
Opmerking: de codes waarnaar in dit artikel wordt verwezen, verschillen per thema omdat elke ontwerper zijn eigen coderingstype heeft. Dus zoek naar iets soortgelijks of langs de lijn van die code. Dit is geen uitgebreide tutorial, maar HTML- en CSS-kennis wordt aanbevolen.
Stap 1 - Voeg een nieuwe categorie toe
In de eerste stap van deze zelfstudie moet je een nieuwe categorie maken voor je berichten in WordPress. U kunt een nieuwe categorie maken door te bezoeken Berichten> Categorieën Tab in je WordPress admin paneel. Je kunt de categorie een naam geven die je leuk vindt. Omwille van het voorbeeld noemen we het e-mailnieuwsbrief.

Een van de dingen die u moet doen om ervoor te zorgen dat u dat doet, is het noteren van de categorie-ID van deze nieuwe categorie die u hebt gemaakt. Het is heel belangrijk dat u deze ID kent. Via deze tutorial zullen we de parameter gebruiken [Vervangen door uw categorie-ID] en waar je deze tag ook ziet, je moet deze vervangen door de categorie-ID van deze nieuwe categorie.
Hier is de categorie-ID te vinden. Ga gewoon naar Berichten> Categorieën. Ga met je muis over de categorie die je hebt gemaakt en kijk naar de statusbalk.

De categorie-ID van de categorie die we hebben gemaakt, is bijvoorbeeld 10. Zorg ervoor dat u elke code die er zo uitziet, vervangt [Vervangen door uw categorie-ID] met uw categorie-ID.
Stap 2 - Categorie uitsluiten van de lijst
Gewoonlijk hebben blogs een lijst met categorieën in hun zijbalk, koptekst, archiefpagina's, voettekst en andere plaatsen, afhankelijk van het ontwerp. Wat ons doel in stap 2 is, is onze uitsluiten Email nieuwsbrief categorie uit al deze categorielijsten. Met andere woorden, we verbergen onze categorie, dus deze wordt niet getoond aan normale kijkers van de site, omdat het materiaal in deze categorie alleen voor nieuwsbriefabonnees is. U moet in uw sjabloon kijken en zien waar de categorielijst het meest voorkomt sidebar.php. Zoek de vergelijkbare code:
Categorieën'); ?>
en vervang het door onderstaande:
Categorieën'); ?>
Zorg ervoor dat u uw categorie-ID invoegt in deze code. Sommige thema's hebben de bovenstaande code in andere bestanden zoals vermeld, dus u moet controleren waar uw categorieën worden weergegeven en deze vervangen door de bovenstaande.
Nu kan geen enkele gebruiker je categorie uit de lijst zien, maar er is nog veel meer dat we moeten doen.
Stap 3 - Sluit de berichten uit onze categorie met e-mailnieuwsbrieven uit
Alle berichten van Email nieuwsbrief categorie is nog steeds zichtbaar voor alle sitegebruikers. Ze kunnen het zien op RSS, Zoekpagina's, Homepage en Archieven. In plaats van de code afzonderlijk aan elk bestand toe te voegen, gebruiken we de plug-in Advanced Category Excluder (ACE), die het werk een stuk sneller en een stuk gemakkelijker zal maken voor nieuwe WordPress-gebruikers..

Wanneer u zich in de ACE-invoegtoepassing bevindt, controleert u de categorie Nieuwsbrief in alle vakjes behalve Enkele berichten.
De enige code die u mogelijk moet wijzigen, bevindt zich in uw sjabloon in uwsingle.php en dat is alleen als je navigatie hebt zoals het standaard WordPress-thema doet waar het de gebruiker naar het volgende bericht en vorig bericht laat gaan. Als uw thema dat heeft, kijk dan in uw single.php bestand voor een code gerelateerd aan navigatoin en vervang deze door onderstaande:
Stap 4 - Maak een nieuwe feed in FeedBurner
Je geheime categorie heeft een eigen feed. Als u de SEO Friendly URL-structuur gebruikt zoals we hebben voorgesteld, ziet uw feed-URL er als volgt uit:
http://www.yoursitename.com/category/category-slug/feed/
Als u de standaard URL-structuur gebruikt, ziet uw feed-URL er als volgt uit:
http://www.yoursitename.com/?feed=rss2&cat=[ Vervanging met uw categorie-ID]
Zodra u uw URL hebt, moet u een nieuwe feed maken (branden) in FeedBurner. Als u nog geen account heeft, maakt u een account en voert u vervolgens uw feed-URL in een veld in dat er als volgt uitziet:

Voer uw URL in en klik op Volgende. U ziet een scherm als hieronder:

Voer de details in en klik op Volgende en uw feed is nu ingesteld. Nu is het tijd om door te gaan naar onze volgende stap, waar we een e-mailservice zullen instellen.
Stap 5 - E-mailnieuwsbrief inschakelen
Nadat u uw feedinstellingen heeft ingesteld, moet u op de knop klikken Publiceer tab en klik vervolgens op de email abonnement Tab om het te activeren. Zoals de screenshot hieronder:

Nadat u de service hebt geactiveerd, ziet u een code die u in uw themabestand kunt kopiëren en plakken om een formulier weer te geven waarop gebruikers hun e-mail kunnen invoegen en zich kunnen abonneren..

U kunt de vormgeving van het formulier aanpassen aan uw behoeften. Plaats het waar u maar wilt op uw site, maar het is verstandig om het een plaats te geven waar het opvalt waar mensen het daadwerkelijk zullen zien en zich erop abonneren.
Stap 6 - Must Have Full Text Feeds
Voordat u de nieuwsbrief daadwerkelijk verstuurt, is er één WordPress-instelling die u moet wijzigen om uw lezers tevreden te houden. U moet Volledige tekst toestaan in uw RSS-feeds, zodat uw lezers geen uittreksel zien in plaats daarvan zien zij het hele artikel. Dat is het punt van een nieuwsbrief. Als u deze instelling wilt wijzigen, gaat u naar Instellingen> Lezen in uw WP-beheerdersdashboard en klikt u op Volledige tekst in plaats van Samenvatting.

Stap 7 - Nieuwsbrief verzenden
Nu zijn we bij de laatste stap van deze tutorial. Als u een nieuwsbrief wilt verzenden, hoeft u alleen maar een bericht in uw geheime categorie te plaatsen. De manier waarop we het hebben ingesteld, zal uw WordPress-blog vervolgens aan FeedBurner rapporteren dat er een nieuw bericht is gepost en een e-mail zal naar al uw gebruikers worden verzonden op een door u gewenst tijdstip. Het wordt niet meteen verzonden, dus het geeft je de kans je invoer te bewerken voordat het uit gaat. Om te bepalen hoe laat het artikel wordt verzonden, kunt u naar uw site gaan FeedBurner admin gebied> Publicize Tab> Email Subscription> Delivery Options

Een van de manieren om de nieuwsbrief onmiddellijk te verzenden, is om de bezorgoptie na elk bericht te wijzigen, aangezien u deze alleen wekelijks maakt.
Conclusie
Deze methode is niet in de buurt van de mogelijkheden die premium services zoals Aweber kunnen, maar dit is een functionele methode die kan worden gebruikt. Onze methode is betaalbaar en het klopt. Maar u moet niet vergeten dat een gebruiker altijd kan kiezen om zich via e-mail af te melden voor uw nieuwsbrief en zich via RSS te abonneren zodra zij weten wat de URL van de feed is. Er zijn nog andere manieren, zoals het maken van een geheel nieuw subdomeinblog voor e-mailnieuwsbrief die sommige gebruikers verkiezen. We raden aan dat u dit op een testaccount probeert en vervolgens op uw site implementeert als u dat leuk vindt.


