Hoe een gratis live-chat in WordPress toevoegen
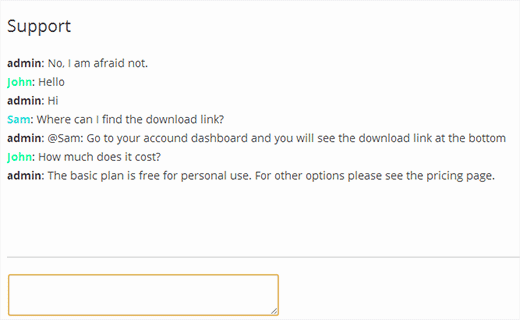
Er zijn enkele prachtige live chat-opties beschikbaar voor WordPress. De meeste zijn echter betaald en de gratis zijn niet zo geweldig. Livechat kan worden gebruikt om vragen van klanten te beantwoorden, interactie te hebben met bezoekers, ondersteuning te bieden voor producten en services. In dit artikel laten we u zien hoe u gratis livechat kunt toevoegen in WordPress. We zullen kijken naar enkele oplossingen die gratis, betrouwbaar en efficiënt zijn.
1. Chatroom
We hebben eerder al geschreven over het maken van chatrooms in WordPress. Chat Room is een gratis plug-in voor WordPress waarmee je chatrooms kunt maken in WordPress.
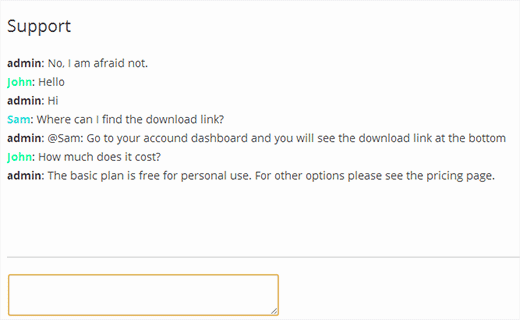
Het eerste wat u hoeft te doen is de Chat Room plug-in installeren en activeren. Na activering voegt de plug-in een Chat Rooms-menupictogram toe aan uw WordPress admin zijbalk. Als u hierop klikt, gaat u naar de chatruimtelijst. Klik op Nieuwe toevoegen om een chatroom te maken.

Voer eenvoudig een naam in voor uw chatroom en klik op de knop Publiceren. Om uw chatruimte toegankelijk te maken voor gebruikers, moet u deze in het frontendmenu van uw site plaatsen. Ga naar Uiterlijk »Menu's, selecteer de kamer die u wilt toevoegen klik op 'Toevoegen aan menu' knop. Als u Chatrooms niet in menu's ziet, klik dan op schermopties in de rechterbovenhoek van het scherm en controleer of chatrooms op het scherm worden weergegeven.

Uw chatroom is nu live en beschikbaar voor gebruikers. Hoewel chatroom een geweldige plug-in is, zijn er een paar dingen waar u rekening mee moet houden. Allereerst kunnen alleen geregistreerde gebruikers op uw site deelnemen aan een chatroom. Uw chatroom is openbaar voor alle geregistreerde gebruikers en ze kunnen op elk moment in gesprekken stappen. Ten slotte is er directe PHP-bestandssysteemtoegang nodig, die mogelijk niet beschikbaar is in alle WordPress-hostingomgevingen. Het is echter netjes, eenvoudig en zonder logo of advertenties van derden.
2. Een Web IRC-client toevoegen in WordPress
Internet Relay-chat of IRC is een technologie uit de goede oude tijd van het internet. Net als e-mail wordt het nog steeds veel gebruikt. Er zijn veel IRC-clients beschikbaar voor verschillende platforms, waaronder internet. Met behulp van een webgebaseerde app kunt u IRC-chat toevoegen op uw WordPress-site.

Het eerste wat u hoeft te doen is naar de Widgets-pagina van KiwiIRC gaan en een widget voor uw website maken. In de server raden we aan Foonetic toe te voegen, bijv. 'Irc.foonetic.net'. Het is een gratis te gebruiken IRC-netwerk waar je je eigen kamer kunt creëren (we komen later bij dat gedeelte). Voer in het standaardkanaal de naam in van de chatroom die u op Foonetic wilt maken, bijvoorbeeld voor #wpbeginner. Voer iets in het bijnaamveld in, dit is een standaard bijnaam en KiwiIRC zal uw gebruikers toestaan hun eigen bobbels te kiezen. Kies tenslotte een thema, in de bovenstaande screenshot gebruiken we een ontspannen thema.

Klik op Genereer code knop en KiwiIRC tonen u een stukje code. Kopieer deze code en ga naar je WordPress-site. Maak een nieuwe pagina en plak de code erin. Geef uw pagina een geschikte titel, bijvoorbeeld voor Live chat. Publiceer uw pagina. Open de gepubliceerde pagina en je ziet KiwiIRC in actie.
Een IRC-kanaal en bijnaam registreren
Op IRC worden chatrooms kanalen genoemd en weergegeven met een # teken. Op de meeste IRC-netwerken kun je een kanaal maken door het eenvoudig in te voeren. Gebruik makend van / join #mynewchannel commando zal een tijdelijke chatruimte voor u creëren waar u de tijdelijke operator zult zijn. Als u echter uw eigen chatroom wilt gebruiken, moet u deze registreren bij het IRC-netwerk en hebt u ook een geregistreerde alias nodig. Gebruik deze opdracht om de bijnaam te registreren waarmee u momenteel verbonden bent.
/ nickserv register & ltemail_adres>
Voorbeeld: / nickserv-register SiU4N3tpo [email protected]
U ontvangt vervolgens een e-mail van uw Foonetic-netwerk met een verificatieopdracht. Kopieer eenvoudig de verificatieopdracht en voer deze in KiwiIRC in. Je nick is nu geregistreerd. Laten we uw chatroom of kanaal registreren zoals zij het noemen.
/ chanserv register # kanaalnaam
Voorbeeld: / chanserv registreer #wpbeginner
Dit registreert je chatroom en een chanserv bot komt je kamer binnen. Je wordt de eigenaar van de chatroom en wanneer je met dezelfde nick dezelfde chatroom binnenkomt, kun je mensen uit de kamer schoppen en verbieden, een onderwerp instellen en veel andere dingen doen. Meer hulp bij het gebruik van IRC is beschikbaar op de IRChelp-website.
Een Skype-statusknop toevoegen in WordPress
U kunt Skype niet integreren in uw website. U kunt echter een knop op uw WordPress-site integreren om uw Skype-contact te tonen en uw beschikbaarheid weer te geven. We hebben hier een gedetailleerde tutorial over geschreven en zien hoe Skype Contact en Skype Status in WordPress kunnen worden getoond.
Stap 1. Allereerst moet u de Neat Skype Status-plug-in installeren en activeren. Ga bij activering naar Instellingen »Nette Skype-status, voer uw Skype ID in en sla instellingen op.

Stap 2. Ga naar Uiterlijk »Widgets en sleep Neat Skype Status v1 widget naar je zijbalk. Sla je widgetinstellingen op.
Stap 3 Open Skype op uw computer en log in met uw ID. Ga naar Hulpmiddelen »Opties en klik op het tabblad Privacy. Schakel onder Allow IMs from option in, zodat mensen die niet in uw contactenlijst staan met u kunnen chatten. Controleer daarna de optie 'Toestaan dat mijn online status op het internet wordt getoond'

Als u de volledige Skype-app op Windows 8 gebruikt, gaat u met uw muis naar de rechterhoek van het scherm en klikt u vervolgens op Instellingen »Opties.

Dat is alles wat gebruikers u nu online op uw website kunnen zien en klik op de knop om op Skype met u te chatten.

Twitter gebruiken als een Live Chat-alternatief in WordPress
Onlangs hebben we laten zien hoe u selectieve tweets laat zien in WordPress en hoe u de officiële Twitter-volgknop toevoegt in WordPress. Net als de officiële Twitter-volgknop, biedt Twitter ook een Tweet to me-knop. Als u een tweet aan mij toevoegt, kunnen bezoekers op uw website rechtstreeks vanaf uw website een tweet naar u verzenden.
Stap 1. Ga naar de officiële Twitter-knoppenwebsite. Klik op de knop vermelden. Hiermee worden configuratie-instellingen voor de knop geopend.

Stap 2 Voer je twitter-handle in. In het tekstveld kunt u een standaardtekst instellen. We raden u aan een hashtag als #sitehelp of zo te gebruiken. Dit zal je helpen om tweets later te sorteren als je dat nodig hebt. In de aanbevolen velden kunt u twee twitter-handles invoeren die u door gebruikers zou moeten aanbevelen. U kunt hier de twitter-handles van uw persoonlijke en die van uw sit invoeren.
Stap 3. Kopieer de knopcode, ga naar uw WordPress-site Uiterlijk »Widgets Scherm. Sleep een tekstwidget naar je zijbalk en plak de code erin.
Dat is alles, uw website heeft nu een tweet naar mijn knop die gebruikers kunnen gebruiken om u te bereiken op Twitter.
We hopen dat je dit artikel nuttig hebt gevonden en een van deze oplossingen heeft je geholpen om live chat-systemen toe te voegen in WordPress. We raden u aan om elk van hen te proberen en zelf hun voor- en nadelen te wegen. Voor feedback en vragen kunt u een reactie achterlaten of ons op Twitter vinden.


