Hoe Google Zoeken toevoegen aan een WordPress-site
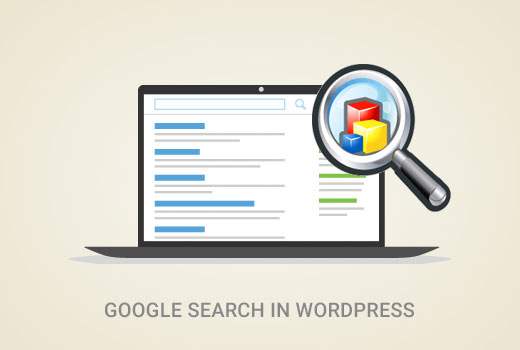
Wilt u Google zoeken gebruiken op uw WordPress-site? Hoewel WordPress wordt geleverd met een ingebouwde zoekfunctie, is het niet erg goed. Daarom voegen veel site-eigenaren Google-sites toe op hun WordPress-site. In dit artikel laten we u zien hoe u eenvoudig Google Zoeken op een WordPress-site kunt toevoegen.
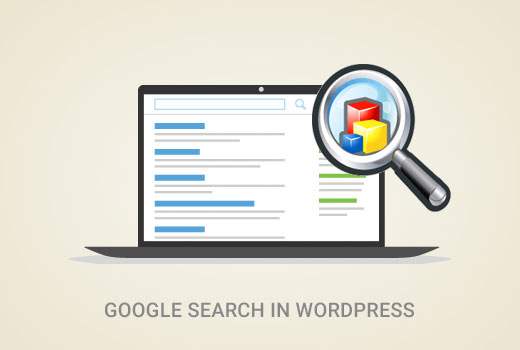
Waarom u Google Zoeken in WordPress zou moeten gebruiken?
De standaardzoekfunctie voor WordPress is niet erg handig. Het vindt vaak niet de relevante resultaten. Dit dwingt site-eigenaren om naar alternatieven te zoeken.
Er zijn veel zoekplug-ins voor WordPress zoals SearchWP, Swiftype, enz. Het probleem is dat u ze nog steeds moet beheren en ze zullen een impact hebben op uw serverbronnen..
Aan de andere kant kunt u in plaats daarvan de betrouwbare en krachtige zoekfunctie van Google gebruiken. Het is gratis, u kunt de zoekopdracht beperken tot alleen uw sites en kan worden uitgevoerd vanaf uw eigen site.
Andere voordelen van het gebruik van Google zoeken zijn snelheid, gebruikers vertrouwen al op Google-merk en u hoeft het merk niet te onderhouden of bij te werken.
Dat gezegd hebbende, laten we eens kijken hoe u eenvoudig Google-sitezoekopdrachten kunt toevoegen aan uw WordPress-site.
Om het u gemakkelijk te maken, hebben we een videozelfstudie gemaakt over het toevoegen van Google-zoekopdrachten die u hieronder kunt bekijken.
Abonneer je op WPBeginnerAls u echter alleen tekstinstructies wilt volgen, kunt u onze stapsgewijze zelfstudie volgen over het toevoegen van Google Zoeken in een WordPress-site.
Methode 1: Google Zoeken toevoegen in WordPress met Plugin
Deze eerste methode is eenvoudiger en wordt aanbevolen voor beginners. Hiermee kunt u Google zoeken toevoegen aan uw WordPress-site zonder uw themabestanden te wijzigen.
Het eerste wat u hoeft te doen is de WP Google Search-plug-in installeren en activeren. Raadpleeg onze stapsgewijze handleiding over het installeren van een WordPress-plug-in voor meer informatie.
Bij activering moet je bezoeken Instellingen »WP Google Search om de plug-in in te stellen.

De plug-in zal u vragen om een Google-zoekmachine-id op te geven. Hier ziet u hoe u een zoekmachine-ID krijgt.
Ga naar de Google Custom Search-website en klik links op de link Nieuwe zoekmachine.

Geef de URL van uw WordPress-site op in het veld 'Sites om te doorzoeken'. Vervolgens moet u de taal van uw website kiezen. Klik ten slotte op de knop Maken om door te gaan.
Google maakt nu uw aangepaste zoekmachine en toont u een succesbericht met links naar verdere acties. U moet op de knop op het bedieningspaneel klikken om door te gaan met het bewerken van uw zoekmachine.

Hiermee gaat u naar het configuratiescherm voor uw aangepaste zoekmachine. Eerst moet u op de knop 'Zoekmachine-ID' klikken en uw zoekmachine-ID kopiëren.

Vervolgens moet u op het gedeelte 'Uiterlijk' klikken. Selecteer alleen resultaten op het tabblad Lay-out.

Als u klaar bent, klikt u op de knop Opslaan onder aan de pagina om uw wijzigingen op te slaan.
Nu kunt u terugschakelen naar uw WordPress-site. Plak de zoekmachine-ID die u eerder hebt gekopieerd op de instellingenpagina van WP Google Search en klik vervolgens op de knop Wijzigingen opslaan om de plugin-instellingen op te slaan.
Daarna moet je bezoeken Uiterlijk »Widgets pagina. Daar ziet u WP Google Search-widget in de lijst met beschikbare widgets. Versleep de widget naar een zijbalk waar u het zoekformulier wilt weergeven.

Klik op de knop Opslaan om uw widgetinstellingen op te slaan.
U kunt nu uw website bezoeken om het zoekformulier in actie te zien.

Methode 2: handmatig Google Zoeken toevoegen in WordPress
Voor deze methode moet u uw WordPress-thema of onderliggende themabestanden wijzigen. Het wordt niet aanbevolen voor beginners. Maak een back-up van uw WordPress-site voordat u wijzigingen in uw themabestanden aanbrengt.
Ga naar de Google Custom Search-website en klik links op de link Nieuwe zoekmachine.

Geef de URL van uw WordPress-site op in het veld 'Sites om te doorzoeken'. Vervolgens moet u de taal van uw website kiezen. Klik ten slotte op de knop Maken om door te gaan.
Google maakt nu uw aangepaste zoekmachine en toont u een succesbericht met links naar verdere acties. U moet op de knop Get Code klikken om door te gaan.

Op het volgende scherm ziet u een code in een tekstgebied. U moet deze code kopiëren.
Voor deze volgende stap hebt u een FTP-client nodig. Als u hulp nodig hebt, raadpleegt u onze handleiding over het gebruik van FTP om WordPress-bestanden te uploaden.
Maak verbinding met uw website met behulp van FTP en ga vervolgens naar / Wp-content / themes / your-current-theme / map. Vervang uw huidige themamap door de naam van uw huidige thema.

Zoek het bestand searchform.php in uw WordPress themamap. Download dit bestand naar uw computer en open het in een gewone teksteditor zoals Kladblok.
Verwijder alle inhoud van het bestand en plak uw aangepaste Google-zoekmachinecode. Sla het bestand op en upload het vervolgens met FTP naar uw WordPress-site.
Nadat u de aangepaste zoekcode van Google heeft geplakt, gaat u naar 'Widgets voor uiterlijk' om de zoekwidget naar uw zijbalk te slepen.

Klik op de knop Opslaan om uw widgetinstellingen op te slaan.
U kunt nu uw website bezoeken om de Google-zoekopdracht in actie te zien op uw WordPress-site.
Google Custom Search Engine-kleuren en uiterlijk aanpassen
Ga naar de Google Custom Search-website en bewerk uw zoekmachine. Dit toont de instellingen voor uw aangepaste zoekmachine. Klik op Uitkijken en voelen vanuit zijbalk.
Google Aangepast zoeken heeft een aantal vooraf gemaakte thema's beschikbaar om uit te kiezen. U kunt ook op het tabblad Aanpassen klikken en uw eigen lettertype, rand en achtergrondkleuren kiezen.

Zodra u klaar bent met het aanpassen van het uiterlijk van uw zoekvak, slaat u eenvoudig uw wijzigingen op. U hoeft de code niet opnieuw te plakken; deze wijzigingen worden automatisch toegepast op uw zoekformulier.
We hopen dat dit artikel u heeft geholpen om te leren hoe u Google-zoekopdrachten kunt toevoegen aan een WordPress-site. Misschien wilt u ook onze lijst met 19+ gratis Google-tools zien die elke WordPress-blogger zou moeten gebruiken.
Als je dit artikel leuk vond, meld je dan aan voor onze YouTube-video-tutorials over WordPress. U kunt ons ook vinden op Twitter en Facebook.


