Roterende getuigenissen toevoegen in WordPress
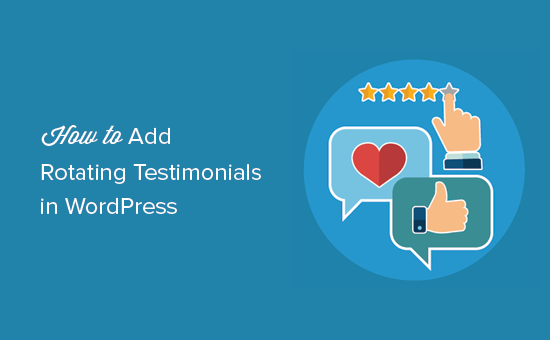
Wilt u roterende testimonials weergeven op uw WordPress-site? Getuigenissen zijn een geweldige manier om sociaal bewijs te tonen en geloofwaardigheid te vergroten. Dat is waarom je ziet dat zoveel online bedrijven trots getuigenissen van klanten weergeven op hun websites. In dit artikel laten we u zien hoe u gemakkelijk roterende getuigschriften kunt toevoegen in WordPress.
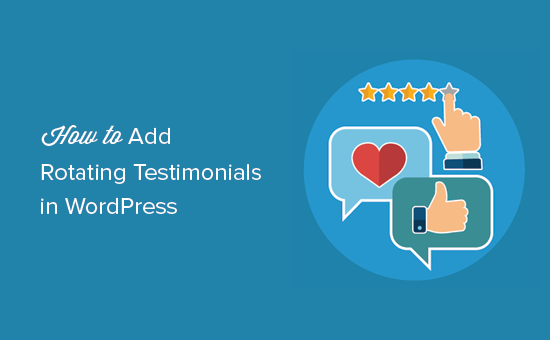
Roterende getuigenissen toevoegen schuifregelaar in WordPress
Het eerste wat u hoeft te doen is de Testimonial Rotator-plug-in installeren en activeren. Raadpleeg onze stapsgewijze handleiding over het installeren van een WordPress-plug-in voor meer informatie.
Bij activering moet je bezoeken Testimonials »Rotator toevoegen pagina. Dit is waar je de carrousel gaat instellen die roterende getuigenissen zal weergeven op je website.

U kunt selecteren hoe u wilt dat uw carrousel met uw getuigenis zich gedraagt. U kunt kiezen voor animatie, duur voor elke testimonial, items weergeven / verbergen en meer.
Hierna moet u het bedrijf of product invoeren waaraan deze testimonials zijn gekoppeld. Deze informatie wordt niet weergegeven, maar wordt gebruikt om rich snippets-metadata voor zoekmachines toe te voegen.
Ten slotte kunt u een thema voor uw carrousel selecteren. Standaard wordt de plug-in geleverd met twee thema's om uit te kiezen. U kunt desgewenst extra thema's van de auteur van de plug-in aanschaffen.
Als u klaar bent, klikt u op de knop Publiceren om uw wijzigingen op te slaan.
Nu je de carrousel hebt gemaakt, is het tijd om testimonials toe te voegen. Je kunt testimonials toevoegen door naar Getuigenissen »Nieuw toevoegen pagina in uw WordPress-beheerdersgebied.

U moet de klantnaam in het titelveld en hun testimonial in de berichteditor toevoegen.
Vervolgens moet u naar beneden scrollen naar het gedeelte 'Opties voor testimonials'.

U kunt de testimonial toevoegen aan de rotator die u eerder hebt gemaakt. Hierna kunt u een sterbeoordeling, de functie van de klant of een bedrijf selecteren en een klantfoto toevoegen.
Als je klaar bent, klik je op de knop Publiceren om de testimonial op te slaan. Herhaal het proces om meer klantreacties toe te voegen.
Nadat u enkele testimonials hebt toegevoegd, kunt u ze toevoegen aan uw WordPress-site.
Ga naar de Testimonials »Alle rotators pagina en kopieer de shortcode 'Gebruiker rotatorinstellingen' naast de rotator die u eerder hebt gemaakt.

U kunt deze shortcode toevoegen aan elke WordPress-post of -pagina om testimonials van klanten te tonen. U kunt het ook toevoegen aan een zijbalkwidget, zie onze handleiding over het toevoegen van shortcode in zijbalkwidget.
U kunt nu uw website bezoeken om uw roterende getuigenis in actie te zien.

We hopen dat dit artikel u heeft geholpen bij het leren toevoegen van roterende getuigschriften in WordPress. Misschien wilt u ook onze ultieme stap voor stap WordPress SEO-gids voor beginners bekijken.
Als je dit artikel leuk vond, meld je dan aan voor onze YouTube-video-tutorials over WordPress. U kunt ons ook vinden op Twitter en Facebook.


