Specifieke berichten toevoegen aan WordPress Navigatiemenu
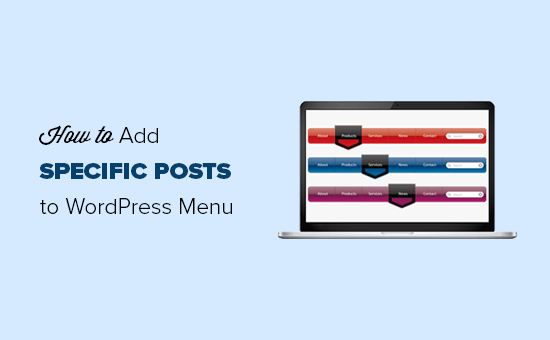
Wilt u specifieke berichten toevoegen aan uw WordPress-navigatiemenu? Menu's in WordPress kunnen volledig worden aangepast en u kunt aangepaste koppelingen, pagina's, berichten, categorieën en meer toevoegen. In dit artikel laten we u zien hoe u eenvoudig specifieke berichten aan het WordPress-navigatiemenu kunt toevoegen.
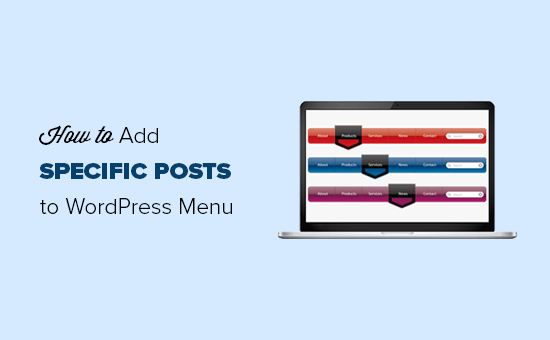
Wanneer en waarom Specifieke berichten toevoegen aan navigatiemenu?
Met navigatiemenu's kunt u een navigatiestructuur voor uw website maken. Dit helpt gebruikers snel de belangrijkste delen van uw website te vinden.
WordPress maakt het heel eenvoudig om navigatiemenu's op uw website te maken en toe te voegen. Standaard worden er secties weergegeven om eenvoudig pagina's, categorieën, aangepaste koppelingen en meer toe te voegen.

Normaal gesproken voegen website-eigenaren pagina's toe aan hun navigatiemenu's zoals over een pagina, een afzonderlijke blogpagina, prijspagina of een contactformulierpagina.
Sommige websites voegen categorieën toe aan navigatiemenu's waarmee gebruikers snel naar verschillende onderwerpen op hun site kunnen gaan.

Soms moet u echter een afzonderlijke post aan uw navigatiemenu toevoegen. Dit zou je meest populaire bericht kunnen zijn of iets dat je gebruikers graag snel zou willen vinden.
Dat gezegd hebbende, laten we eens kijken naar hoe gemakkelijk specifieke berichten toevoegen aan WordPress navigatiemenu.
Specifieke berichten toevoegen aan WordPress Navigatiemenu
Het eerste wat je hoeft te doen is naar gaan Uiterlijk »Menu's pagina in uw WordPress-beheerdersgebied en selecteer een menu om te bewerken. U kunt ook een nieuw menu maken en dit gebruiken als uw navigatiemenu.

Nadat u het menu hebt geselecteerd, ziet u tabbladen voor pagina's, berichten, aangepaste koppelingen en categorieën. U kunt op elk tabblad klikken om het uit te vouwen.

Als je de. Niet kunt zien berichten Klik daar, dan moet je het toevoegen door op de knop Schermopties in de rechterbovenhoek van het scherm te klikken.

Zodra de Post box verschijnt, moet u dit uitbreiden om de specifieke berichten te selecteren die u aan uw navigatiemenu wilt toevoegen en klik op de Voeg toe aan Menu knop.

Nadat u de specifieke berichten aan het navigatiemenu hebt toegevoegd, kunt u menu-items slepen en neerzetten om de weergavevolgorde aan te passen.

U kunt het label ook aanpassen om de titel van het bericht in een kleinere titel te veranderen. Zorg ervoor dat u het opslaat en uw website bezoekt om uw WordPress-navigatiemenu te bekijken met specifieke berichten in actie.

Navigatiemenu's kunnen verder worden aangepast om een zoekbalk, pictogrammen voor sociale media, inlog- / uitlogkoppelingen voor uw blog, archief van het posttype en meer toe te voegen. U kunt ook uw navigatiemenu's stylen om hun kleuren en uiterlijk te wijzigen.
We hopen dat dit artikel u heeft geholpen bij het leren toevoegen van specifieke berichten aan het WordPress-navigatiemenu. Misschien wilt u ook dat onze expert de beste tutorials kiest om WordPress-navigatiemenu's onder de knie te krijgen om uw blognavigatie gemakkelijk aan te passen en te beheren.
Als je dit artikel leuk vond, meld je dan aan voor onze YouTube-video-tutorials over WordPress. U kunt ons ook vinden op Twitter en Facebook.


