Hoe WordPress Posts automatisch op LinkedIn te publiceren
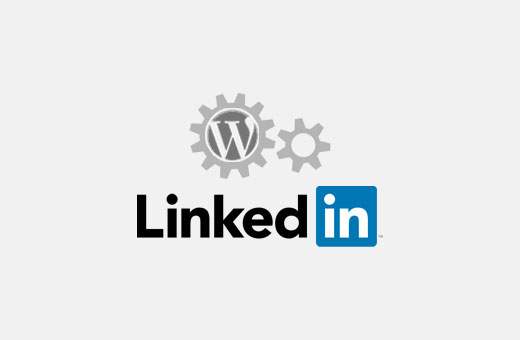
Wilt u uw WordPress-berichten automatisch publiceren op LinkedIn? LinkedIn is een sociaal netwerk van professionals en een zeer sterk platform om verkeer naar uw WordPress-site te brengen. In dit artikel laten we u zien hoe u WordPress-berichten automatisch publiceert op LinkedIn.
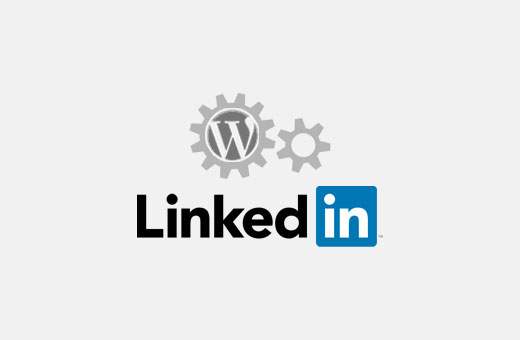
Methode 1: Automatisch publiceren WordPress Posts naar LinkedIn met IFTTT
IFTTT is een afkorting voor If This Then That. Het is een webservice waarmee u uw andere online accounts kunt verbinden en deze voor u kunt laten werken. Raadpleeg voor meer informatie onze handleiding over het automatiseren van WordPress en sociale media met IFTTT.
Het eerste dat u hoeft te doen, is u aanmelden voor een IFTTT-account. Bezoek eenvoudig de IFTTT-website en klik op aanmelden.

Na aanmelding zal IFTTT u laten zien hoe het werkt. Volg gewoon de instructies op het scherm tot u het IFTTT-dashboard bereikt.
Het ziet er ongeveer zo uit:

Een proces gemaakt door IFTTT wordt een recept genoemd. Klik op 'Mijn recepten' link bovenaan om uw eerste IFTTT-recept te maken.

Dit is de pagina waar al uw IFTTT-recepten zullen worden getoond. Klik gewoon op de knop 'Een recept maken' om door te gaan.

Een IFTTT-recept bestaat uit twee delen. Het eerste deel heet 'Dit', wat een trigger is die het IFTTT-recept zal starten. Maar voordat IFTTT een trigger kan activeren, moet u hem vertellen waar hij moet zoeken naar de trigger.
Klik op 'dit' om aan de slag te gaan.
IFTTT toont nu alle kanalen die u kunt gebruiken voor uw trigger. U moet WordPress in het zoekvak typen en vervolgens selecteren als uw activeringskanaal.

IFTTT zal u vragen om verbinding te maken met uw WordPress-site. Klik eenvoudigweg op de knop Verbinden om door te gaan.
Er verschijnt een pop-upvenster op uw scherm, waar IFTTT u om uw WordPress-website-informatie zal vragen.

U moet het adres van uw WordPress-site, uw gebruikersnaam en wachtwoord voor WordPress invoeren. Klik op de verbindingsknop om verder te gaan.
IFTTT probeert nu verbinding te maken met uw WordPress-site. Na het succes zal het u een succesbericht tonen. Klik op de knop Gereed om de pop-up te sluiten en klik vervolgens op de knop 'Doorgaan naar de volgende stap'.
IFTTT zal u nu vragen om uit de beschikbare triggers te kiezen. U kunt een IFTTT-trigger starten wanneer een nieuw bericht op uw WordPress-site wordt weergegeven of wanneer een nieuw bericht in een specifieke categorie of tag wordt gepubliceerd.
Op dit moment gebruiken we 'Elke nieuwe post' als onze trigger. Klik eenvoudig op het vak 'Alle nieuwe berichten' om door te gaan.

IFTTT zal u nu om bevestiging vragen. Klik eenvoudig op de triggerknop Maken om verder te gaan.
De volgende stap is om te kiezen welke actie moet worden ondernomen wanneer deze trigger wordt geactiveerd. Klik op de link 'dat' om de actie te definiëren wanneer een nieuw bericht op uw WordPress-blog wordt weergegeven.

Eerst moet je een kanaal uitkiezen waar je actie zal plaatsvinden. Zoek en selecteer LinkedIn als je actiekanaal.

IFTTT zal u vragen om uw LinkedIn-account aan te sluiten. Klik gewoon op de knop Verbinden en er verschijnt een pop-up die u naar de LinkedIn-website leidt.
Voer uw inloggegevens voor LinkedIn in en klik vervolgens op de knop 'Ok, ik zal het toestaan'.

IFTTT zal u een succesbericht laten zien. Klik op de knop Gereed om de pop-up te sluiten en klik vervolgens op de knop Volgende naar de volgende stap.
Je kiest nu de actie. Je kunt een update delen op je LinkedIn-profiel, of je kunt een link delen.

Klik op Deel een update op LinkedIn profiel om verder te gaan.
IFTTT zal u vragen om actievelden te kiezen. Het toont automatisch uw titel en URL-velden in het statusvak.

Klik eenvoudigweg op actieknop maken om uw recept te voltooien.
IFTTT zal u nu een samenvatting van uw recept laten zien. U moet op de knop Create recipe klikken om uw recept live te maken.

Dat is alles, uw IFTTT-recept is nu live. Het zal automatisch je WordPress-site controleren op nieuwe berichten en deze als statusupdate delen op je LinkedIn-profiel.
Bij het delen van een bericht gebruikt LinkedIn automatisch de aanbevolen afbeelding van je bericht als thumbnail.

Je kunt altijd je recept bekijken door naar mijn receptenpagina te gaan. U kunt op elk gewenst moment een recept bewerken, stoppen of pauzeren.
Methode 2: Automatisch publiceren WordPress Posts to LinkedIn using Plugin
U kunt uw WordPress-berichten ook automatisch delen met uw LinkedIn-profiel met behulp van een WordPress-plug-in.
Allereerst moet u de LinkedIn Auto Publish-plug-in installeren en activeren. Raadpleeg onze stapsgewijze handleiding over het installeren van een WordPress-plug-in voor meer informatie.
Na activering zal de plug-in een nieuw menu-item met de naam 'LinkedIn Auto Publish' toevoegen aan uw WordPress admin-menu. Als u erop klikt, gaat u naar de instellingenpagina van de plug-in.

Op de instellingenpagina ziet u twee URL's van uw eigen site en een koppeling om een nieuwe LinkedIn-app te maken. Voor deze plug-in moet u een LinkedIn-app maken om client- en geheime API-sleutels te krijgen.
Ga eenvoudig naar de website van LinkedIn-ontwikkelaar en klik op de knop Toepassing maken.

Dit brengt je naar het aanvraagformulier voor het maken van een nieuwe app. Eerst moet u de bedrijfsnaam, een naam voor uw toepassing en een beschrijving opgeven.
U moet ook een logo uploaden voor uw toepassing. U kunt hiervoor het logo van uw blog of een andere afbeelding gebruiken. De afbeelding moet vierkant zijn met dezelfde breedte en hoogte.

Ten slotte moet u uw websiteadres, zakelijke e-mail en een telefoonnummer opgeven. Vink het vak voorwaarden en condities aan en klik vervolgens op de knop Verzenden.
LinkedIn maakt nu je app en je gaat naar het app-dashboard. Hier vindt u uw klant-ID en geheime sleutels van de client.

Maar u moet nog steeds een geautoriseerde omleidings-URL toevoegen aan het dashboard van uw app.
Scroll een beetje naar beneden en u zult het 'OAuth 2.0 Authorized Redirect URL's'-veld vinden. Kopieer en plak de tweede URL van de instellingenpagina van de plug-in hier en klik op de knop Toevoegen.

Vergeet niet op de updateknop te klikken om uw app-instellingen op te slaan.
Kopieer en plak nu eenvoudig Client-ID en Client Secret-sleutels van uw app-pagina naar de pagina met instellingen voor plug-ins. Klik daarna op de knop Opslaan om uw plugin-instellingen op te slaan.
Uw WordPress-site is nu klaar om verbinding te maken met uw LinkedIn-account. Klik op de knop 'Autoriseren' boven aan de pagina met instellingen van uw plug-in.

Hiermee ga je naar de LinkedIn-website waar je wordt gevraagd om toegang te geven tot de app die je eerder hebt gemaakt.

Voer uw inloggegevens voor LinkedIn in en klik op de knop Toegang toestaan. LinkedIn zal nu doorverwijzen naar de instellingenpagina van je WordPress plug-in die een succesbericht zal tonen. De autorisatieknop verandert nu in reauthorize.
Dat is alles, LinkedIn Auto Publish-plug-in zal nu automatisch uw WordPress-berichten delen met uw LinkedIn-profiel.
Je zult ook een nieuwe metabox vinden onder je berichtbewerkingsscherm wanneer je een bericht bewerkt. U kunt delen van instellingen voor afzonderlijke berichten uitschakelen of wijzigen vanuit deze metabox.

We hopen dat dit artikel u heeft geholpen bij het automatisch publiceren van WordPress-berichten naar LinkedIn. U wilt misschien ook onze lijst met 10 LinkedIn WordPress-plug-ins bekijken om nieuwe klanten te winnen.
Als je dit artikel leuk vond, meld je dan aan voor onze YouTube-video-tutorials over WordPress. U kunt ons ook vinden op Twitter en Facebook.


