Hoe WordPress Theme te veranderen via phpMyAdmin
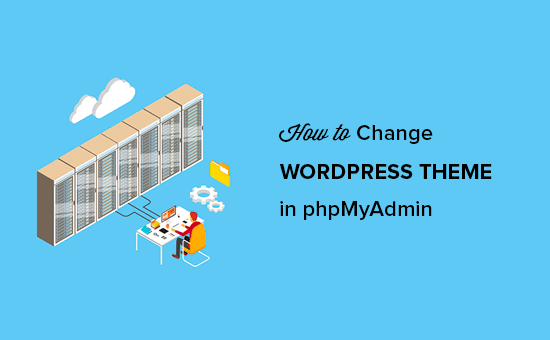
Onlangs vroeg een van onze lezers ons of zij hun WordPress-thema uit de database konden veranderen. WordPress maakt het extreem gemakkelijk om thema's te beheren vanuit het beheerdersgedeelte. Als u echter geen toegang kunt krijgen tot uw WordPress-beheergebied, moet u andere manieren vinden om uw WordPress-thema te wijzigen. In dit artikel laten we u zien hoe u eenvoudig uw WordPress-thema kunt wijzigen via phpMyAdmin.
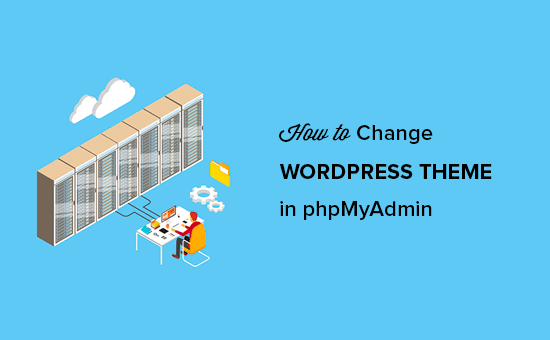
Waarom en wanneer u phpMyAdmin moet gebruiken?
Normaal gesproken is de eenvoudigste manier om uw WordPress-thema te wijzigen, door naar de Uiterlijk »Thema's pagina in het WordPress-beheerdersgebied. Soms kan een WordPress-fout echter de toegang tot uw websitebeheeromgeving ontoegankelijk maken.
In dat geval is de veiligste manier om uw website te herstellen, door deze te herstellen vanaf de back-up. Een andere manier is om de WordPress-fout op te lossen die het probleem veroorzaakt. Bij het oplossen van problemen is de eenvoudigste manier om van thema te veranderen een back-up van uw bestaande thema via FTP en verwijder vervolgens alle themamappen uit / wp-content / themes / behalve het standaardthema. WordPress keert automatisch terug naar het standaardthema.
Beide methoden geven u toegang tot het WordPress-beheergebied en u kunt het thema wijzigen.
Als u echter geen back-up hebt en u niet terug wilt naar een standaardthema, kunt u met behulp van phpMyAdmin een aangepast WordPress-thema uit uw database kiezen..
Dat gezegd hebbende, laten we eens kijken hoe u uw WordPress-thema kunt veranderen via phpMyAdmin.
Uw WordPress-thema wijzigen via phpMyAdmin
Met deze methode kunt u WordPress vertellen welk thema moet worden gebruikt door de informatie in de database te wijzigen. Om deze methode te laten werken, moet het thema waarnaar u wilt overschakelen al op uw website zijn geïnstalleerd.
U moet verbinding maken met uw website met behulp van een FTP-client en naar de map / wp-content / themes / gaan. Daar kunt u alle thema's bekijken die momenteel op uw website zijn geïnstalleerd.

Notitie: Noteer de themamapnaam waarnaar u wilt overschakelen. Je hebt het nodig in de volgende stap.
Als het thema waarnaar u wilt overschakelen niet op uw website is geïnstalleerd, kunt u handmatig een WordPress-thema via FTP installeren.
Nadat je hebt gecontroleerd of het gewenste thema op je website is geïnstalleerd, kun je nu het thema wijzigen via phpMyAdmin.
Eerst moet je naar cPanel-dashboard van je WordPress hosting-account gaan. Blader vervolgens naar beneden naar de database-sectie en klik vervolgens op phpMyAdmin.

Zodra u zich in phpMyAdmin bevindt, ziet u een lijst met databases aan de linkerkant van het scherm. Klik eenvoudigweg op de database die u gebruikt voor uw WordPress-site.

Vervolgens wordt de lijst met tabellen in deze database weergegeven. U moet op de tabel 'wp_options' klikken om deze te openen.
Notitie: Standaard gebruiken WordPress-databasetabellen wp_ als voorvoegsel voor tabelnamen. Het is echter mogelijk om een ander databasevoorvoegsel te zien als u of een beheerder op uw site de prefix van WordPress-database had gewijzigd.

Bij het openen van de tabel moet u naar beneden scrollen en de rijen 'sjabloon' en 'stylesheet' zoeken. Klik vervolgens op de knop Bewerken naast de sjabloonrij.

Hiermee wordt de rij-editor geopend, waarbij u de waarde voor het veld option_value moet wijzigen in het thema dat u wilt gebruiken. Het is meestal hetzelfde als de mapnaam in / wp-content / themes / folder.

Klik daarna op de knop 'Go' hieronder om uw wijzigingen op te slaan. Herhaal nu het proces voor de stylesheet-rij.
Nadat u uw wijzigingen heeft opgeslagen, kunt u naar uw website gaan om het nieuwe thema in actie te zien.
We hopen dat dit artikel u heeft geholpen om te leren hoe u WordPress-thema kunt wijzigen via phpMyAdmin. Misschien wilt u ook onze complete handleiding voor beginners voor WordPress-databasemanagement bekijken met phpMyAdmin.
Als je dit artikel leuk vond, meld je dan aan voor onze YouTube-video-tutorials over WordPress. U kunt ons ook vinden op Twitter en Facebook.


