Hoe maak je een Client Dashboard aan in WordPress
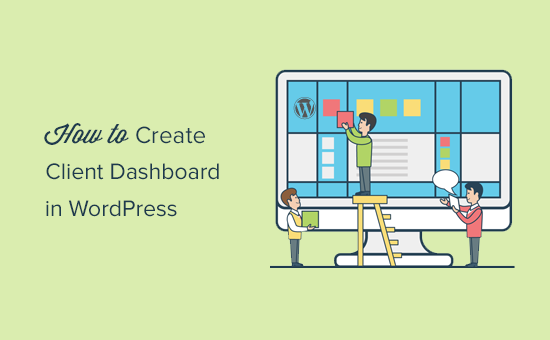
Wilt u een client dashboard maken in WordPress? Een aangepast dashboard in WordPress kan uw klanten helpen met resources en snelkoppelingen die ze nodig hebben om aan de slag te gaan. In dit artikel laten we u zien hoe u een client dashboard in WordPress kunt maken zonder code te hoeven schrijven of de mogelijkheid van de klant om zijn websites bij te werken kan beïnvloeden.
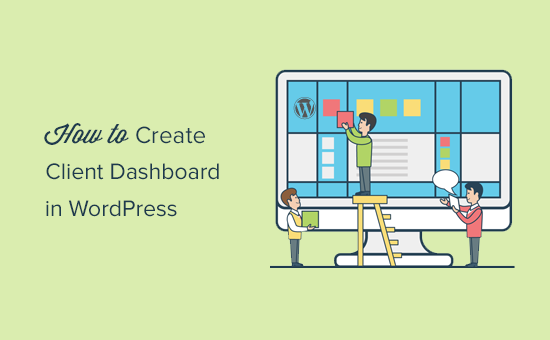
Waarom een klantdashboard maken in WordPress?
Als leverancier van WordPress-oplossingen kom je klanten tegen die WordPress nog niet eerder hebben gebruikt en die niet bekend zijn met HTML, CSS of WordPress-terminologie.
Door een aangepast dashboard voor clients te maken, kunt u hen voorzien van een lean WordPress-interface en verbeterde bruikbaarheid.
Het zal de klanttevredenheid verbeteren, wat leidt tot meer herhalingen. Uw klanten hebben minder ondersteuning nodig, waardoor u ook tijd bespaart.
Dat gezegd hebbende, laten we eens kijken hoe je gemakkelijk een client dashboard in WordPress kunt maken.
We zullen u door verschillende stappen in het proces leiden. U kunt zelf bepalen hoeveel u wilt aanpassen, afhankelijk van de vereisten van uw klant.
1. Verberg Onnodige beheerdersmenu's
Bij het bouwen van een website voor uw klanten kunt u verschillende WordPress-plug-ins, aangepaste berichttypen, WordPress-paginabuilders en andere hulpmiddelen gebruiken. Veel van deze hulpmiddelen voegen hun eigen menu-items toe aan de WordPress-beheerbalk, maken aangepaste widgets in het beheerdersdashboard en voegen links toe in de werkbalk..
Het eindresultaat ziet er een beetje rommelig uit. Voor een klant die nog nooit met WordPress heeft gewerkt, maken deze extra items het dashboard ingewikkelder dan nodig is.

Laten we beginnen met het maken van een klantendashboard door de rommel op te ruimen.
Om dat te doen, moet u de Adminimize-plug-in installeren en activeren. Raadpleeg onze stapsgewijze handleiding over het installeren van een WordPress-plug-in voor meer informatie.
Bij activering moet je bezoeken Instellingen »Beheren pagina om de plug-in te configureren.

U ziet verschillende beheerderssecties op de instellingenpagina. Als u op een sectie klikt, wordt deze uitgevouwen en ziet u de opties voor die specifieke sectie.

U kunt elk item onder een sectie weergeven of verbergen voor verschillende gebruikersrollen. Beoordeel elk item zorgvuldig voordat u het verbergt, omdat dit van invloed kan zijn op het vermogen van uw klant om zijn website te gebruiken.
Voor gedetailleerde instructies, zie onze handleiding over het verbergen van onnodige menu-items in WordPress met Adminimize.
2. White Label WordPress Dashboard
De Adminimize-plug-in bestrijkt een groot aantal opties om het uiterlijk van uw WordPress-beheerdersdashboard te bepalen. Het heeft echter geen opties om de WordPress-branding te verbergen en het labeldomein wit te labelen.
Witte labels omvatten het vervangen van het WordPress-logo door een aangepast logo, het wijzigen van de voettekst van het beheerdersgedeelte, het weergeven of verbergen van items uit menu's en meer.
Eerst moet u de White Label CMS-plug-in installeren en activeren. Ga na activering naar Instellingen "White Label CMS pagina om plugin-instellingen te configureren.

De instellingenpagina is onderverdeeld in verschillende secties. U kunt op een gedeelte klikken om uit te vouwen en de instellingen ervan te bekijken.
Sommige opties in de plug-in zijn ook beschikbaar in Beheer. Als u deze opties al hebt verborgen, kunt u deze overslaan.
Raadpleeg voor gedetailleerde instructies over elke sectie ons artikel over hoe u uw WordPress-beheerdersdashboard wit moet labelen.
3. Wijzig de weergave van het WordPress-dashboard
WordPress wordt geleverd met een handvol beheerschema's die gebruikers kunnen wijzigen van hun profiel. U kunt een kleurenschema instellen als standaard voor nieuwe gebruikers. U kunt ook een eigen kleurenschema maken.

Wil je het naar het volgende niveau brengen? Probeer WordPress-beheerthema's. Deze thema's zijn beschikbaar als plug-ins die u kunt installeren om de weergave van uw WordPress-beheergebied te veranderen.

Hier zijn enkele gratis WordPress-beheerthema's en plug-ins die u kunt proberen.
4. Voeg nuttige bronnen toe aan Client Dashboard
Wanneer u projecten aan uw klanten levert, zult u merken dat veel van hen soortgelijke vragen hebben. Het toevoegen van een help- of bronsectie in het WordPress-clientdashboard kan u helpen deze vragen te beantwoorden en tijd te sparen voor het bieden van ondersteuning.
De beste manier om een Help-sectie toe te voegen is door de WP Help-plug-in te installeren en activeren. Na activering voegt de plug-in een nieuw menu 'Publicatiehulp' toe aan uw WordPress-beheerbalk. Als u hierop klikt, gaat u naar de instellingenpagina.

Dit gebied is leeg, omdat je nog geen hulpbronnen hebt aangemaakt. Ga je gang en klik op de knop 'Nieuw toevoegen' om er een te maken.
Op de volgende pagina kunt u uw Help-document maken, net zoals u een WordPress-bericht of -pagina zou maken.

WP Help gebruikt aangepast berichttype voor documenten en het zijn hiërarchisch-achtige pagina's. U kunt ouder- en onderliggende documenten maken om ze te ordenen.

U kunt ook documenten van een andere WordPress-site synchroniseren. Hiermee kunt u dezelfde documentatie gebruiken voor al uw klantprojecten.
Raadpleeg onze handleiding voor gedetailleerde instructies over het toevoegen van een help / resource-sectie in WordPress admin.
5. Aangepaste Dashboard-widgets maken
Dashboard-widgets zijn de eerste dingen die gebruikers te zien krijgen wanneer ze zich aanmelden bij het WordPress-beheergebied. Dit is de beste plaats om uw klanten in goede banen te leiden door uw eigen aangepaste dashboardwidgets toe te voegen.
Hier is een eenvoudige dashboardwidget-code die u als beginpunt kunt gebruiken.
U moet deze code toevoegen aan het functie.php-bestand van uw thema of in een sitespecifieke plug-in.
add_action ('wp_dashboard_setup', 'my_custom_dashboard_widgets'); function my_custom_dashboard_widgets () global $ wp_meta_boxes; wp_add_dashboard_widget ('custom_help_widget', 'Theme Support', 'custom_dashboard_help'); function custom_dashboard_help () // Inhoud die u wilt weergeven in de widget-echo 'Welkom bij Aangepast blogthema! Hulp nodig? Neem hier contact op met de ontwikkelaar. Ga voor WordPress Tutorials naar: WPBeginner
'; Vergeet niet het inhoudsgedeelte te wijzigen met uw eigen bericht. U kunt gewone HTML gebruiken voor het formatteren en stileren.
Hier is hoe het eruit zag op onze demo-website.

Bekijk voor meer informatie ons artikel over het toevoegen van aangepaste dashboardwidgets in WordPress.
Dat is het voor nu.
We hopen dat dit artikel je heeft geholpen bij het leren maken van een clientdashboard in WordPress. Wellicht wilt u ook onze handleiding over het verbeteren van WordPress-snelheid en -prestaties.
Als je dit artikel leuk vond, meld je dan aan voor onze YouTube-video-tutorials over WordPress. U kunt ons ook vinden op Twitter en Facebook.


