Een dagelijkse en wekelijkse e-mailnieuwsbrief maken in WordPress
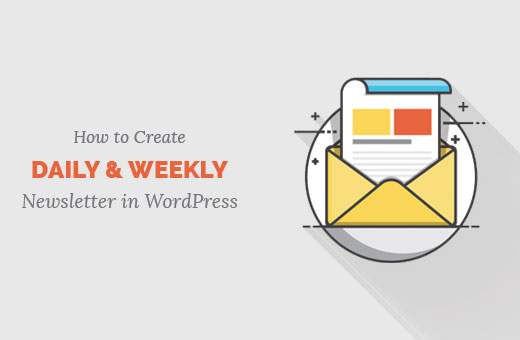
We worden vaak door onze gebruikers gevraagd hoe een dagelijkse en wekelijkse e-mailnieuwsbrief in WordPress te maken. We gebruiken deze optie in ons aanmeldformulier voor e-mail waarmee gebruikers dagelijks of wekelijks een nieuwsbrief kunnen kiezen. In dit artikel laten we u zien hoe u een dagelijkse en wekelijkse e-mailnieuwsbrief kunt maken in WordPress.
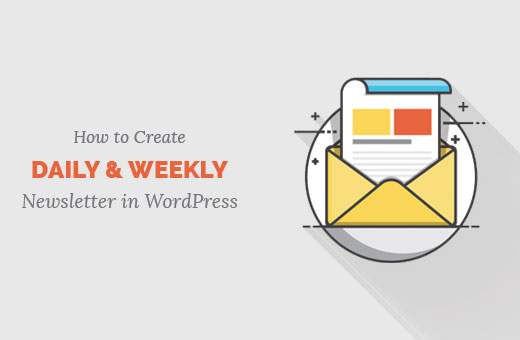
Waarom een optie voor dagelijkse of wekelijkse e-mailnieuwsbrief toevoegen?
Alle marketingexperts zijn het erover eens dat e-mailmarketing cruciaal is voor elke blog of website. Het is kostenbesparend en zeer boeiend. Raadpleeg onze gids over waarom u meteen uw e-maillijst zou moeten bouwen.
Niet al uw gebruikers willen echter dagelijks e-mailupdates ontvangen. Sommigen van hen geven er misschien de voorkeur aan om eenmaal per week een e-mail te ontvangen.
In plaats van abonnees te verliezen als ze onverwachte e-mails ontvangen, is het beter om ze een wekelijkse samenvattingoptie aan te bieden. Hierdoor kunnen uw gebruikers bepalen hoe vaak ze van u willen horen en zullen ze zich sneller abonneren.
Dit is wat we gaan bouwen:

Notitie: Voor deze zelfstudie moet u zich aanmelden met een e-mailmarketingservice. We gebruiken MailChimp voor deze zelfstudie, maar het basisconcept is hetzelfde voor alle e-mailservices.
Meld u aan bij uw account en klik op het navigatiemenu Lijsten. U ziet een lijst met uw lijsten. Klik op de Groepen »Bekijk Groepen optie.

Omdat je nog geen groepen hebt, zul je een scherm zoals dit zien. U kunt klikken om de video te bekijken om er meer over te leren. Als u deze zelfstudie wilt volgen, moet u op de knop Groepen maken klikken.

Zodra u op die knop klikt, ziet u een scherm zoals dit.

U hebt de optie om groepsopties te tonen in het aanmeldingsformulier. U kunt de opties kiezen die moeten worden aangevinkt, zoals onze site, keuzerondjes, vervolgkeuzelijsten of helemaal niet. In ons geval zijn selectievakjes de ideale keuze. Kies de groepstitel en voeg de gewenste opties toe. Aangezien we alleen dagelijkse en wekelijkse nieuwsbrief doen, voegen we alleen deze twee toe. U kunt het brandmerken zoals we deden op onze site, WPB Daily. Sla groepen op en je bent klaar met dit deel.
Laten we nu eens kijken naar het formuliergedeelte in onze lijst. Ga terug naar de Lijsten-pagina. Klik op de koppeling Formulieren.

U ziet een pagina die laat zien hoe uw aanmeldingsformulier eruitziet. Er is een builder die u kunt gebruiken om de headerafbeeldingen en dergelijke aan te passen. We hebben ons formulier aangepast, dus het ziet er zo uit.

De enige reden waarom we dit controleren, is om te zien dat de selectievakjes er zijn. Zodra dat is gebeurd, scrolt u naar de bovenkant van de pagina en klikt u op het tabblad 'Voor uw website' en ontvangt u een aanmeldingsformulier voor insluitingscode.

U ziet de optie om code voor het insluiten van formulieren te maken. Er zijn meerdere opties, maar we zullen de optie Naked Form selecteren. Hierdoor kunnen we de dingen eenvoudig aanpassen zoals we dat willen.

De kans is groot dat u hun koppen en vereiste veldaanduidingen niet in uw formulier wilt hebben. Dus klik op het optievak en vergelijk de instellingen zoals onze screenshot hierboven. Klik vervolgens op Insluitingscode maken. De insluitcode wordt op dezelfde pagina onder de knop weergegeven.

Kopieer en plak die code in uw thema. De locatie kan overal zijn waar u het aanmeldingsformulier wilt weergeven. In ons geval staat het in de zijbalk, dus we zullen de code in het sidebar.php-bestand plakken. Nadat je de code hebt geplakt, willen we alle styling-divs verwijderen. Laten we alleen de basisformuliervelden behouden. Uw resultaat zou er ongeveer zo uit moeten zien:
Lijst25 Dagelijkse lijst25 Wekelijks
Merk op dat we de knop Verzenden net na het e-mailveld hebben verplaatst. We hebben ook het label voor het e-mailveld verwijderd, dus het wordt gewoon weergegeven als een leeg veld zonder standaardwaardetekst. We zijn ook van de foutvelden afgekomen, vooral omdat een nieuwe tab-verklaring van succes veel beter werkt. Aangezien onze gebruikers geen idee hebben wat ze in ons blanco invoerveld moeten plaatsen, dat bedoeld is voor e-mail, moeten we hen dit laten weten. De beste manier om dit te doen is door onblur en onfocus-waarden te gebruiken.
Laten we doorgaan en het e-mailinvoerveld vervangen door iets als dit:
Wat de code zal doen, is de tekst met de naam "Voer uw e-mailadres in ..." in het invoerveld voor e-mail. Wanneer de gebruiker echter op het veld klikt om zijn e-mail in te voeren, verdwijnt deze automatisch.
Nu dat we ervoor hebben gezorgd, laten we wat extra lessen aan onze vorm toevoegen:
Lijst25 Dagelijkse lijst25 Wekelijks
Merk op dat we extra div's hebben toegevoegd. We hebben ook een extra klasse toegevoegd aan het tweede selectieveld en de verzendknop. Nu we onze html-elementen hebben gedefinieerd, laten we doorgaan en de styling toevoegen in het css-bestand (style.css).
.abonneren width: 296px; hoogte: 38 px; border: solid #bbbbbb 1px; margin: 0 0 60px 0; .subscribecheckboxes margin: 20px 0 0 0; font-family: 'ProximaNovaRegular', sans-serif; lettergrootte: 14 px; kleur: # 626262; .secondcheckbox margin: 0 0 0 28px; .emailupdatesinput width: 162px; hoogte: 38 px; rand: geen; font-family: Georgia, serif; lettergrootte: 14 px; lettertype-stijl: cursief; kleur: # 949494; opvulling: 0 10px 0 10px; float: left; .subscribesubmitbutton background: # ff370f; hoogte: 40px; rand: geen; breedte: 115 px; marge: -1px -60px 0 0; zweven: links; font-family: 'ProximaNovaRegular', sans-serif; lettergrootte: 12px; kleur: #ffffff; text-transform: hoofdletters; opvulling: 0 1px 0 0; cursor: pointer;
Merk op dat de enige reden waarom we ProximaNovaRegular hebben, is omdat we dat lettertype gebruiken met font-face. U zou dat moeten vervangen door het lettertype dat u gebruikt in uw thema.
Nadat u de CSS heeft geüpload, ziet uw eindresultaat er als volgt uit:

Nu u klaar bent met het stylinggedeelte, moet u voor elke specifieke groep campagnes maken in uw MailChimp- of Aweber-dashboard. We zullen RSS gebruiken voor e-mailcampagnes (RSS-driven campagnes). Klik op het menu-item Campagnes en ga met de muis over de campagneknop. Je zult de RSS-driven campagne-optie zien.

De stappen daarna zijn behoorlijk intuïtief. U zult uw RSS Feed URL invoeren, de tijd selecteren. Selecteer vervolgens het segment van uw lijst en dat is het.
We hopen dat dit artikel u heeft geholpen bij het begrijpen van niet alleen het maken van dagelijkse en wekelijkse e-mailnieuwsbrieven, maar ook bij het segmenteren en groeperen van uw e-maillijsten..


