Een formulier met meerdere pagina's maken in WordPress
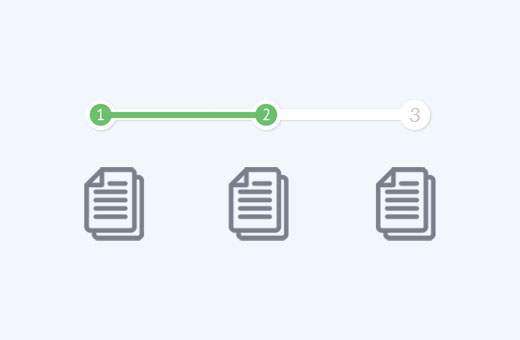
Onlangs heeft een van onze gebruikers ons gevraagd hoe een formulier met meerdere pagina's in WordPress te maken? Met meerbladige formulieren kunt u meer informatie verzamelen zonder de gebruikers weg te jagen. In dit artikel laten we u zien hoe u een formulier met meerdere pagina's kunt maken in WordPress.
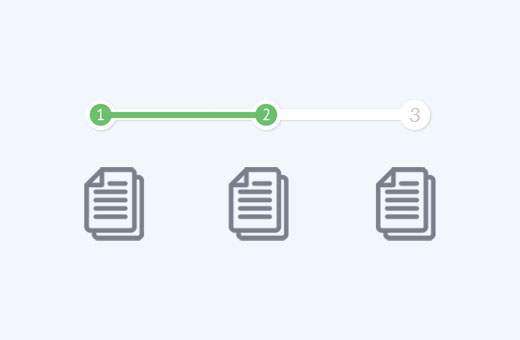
Waarom en wanneer u meerdere paginaformulieren nodig hebt in WordPress?
Formulieren zijn de gemakkelijkste manier om gegevens te verzamelen en contact op te nemen met uw gebruikers. Of het nu gaat om een contactformulier, een e-mailformulier of een eenvoudige enquête.
Lange formulieren zijn echter angstaanjagend voor gebruikers en vergroten het verlaten van de vorm.
Om dit probleem te verhelpen, adviseren gebruikerservaringsexperts formulieren met meerdere pagina's. Op deze manier worden formuliervelden opgedeeld in secties en pagina's.

Met een voortgangsbalk bovenaan en minder velden op het scherm, voelen gebruikers zich meer op hun gemak bij het invullen van het formulier. Het biedt uw gebruikers een aantrekkelijkere en interactievere ervaring.
Dat gezegd hebbende, laten we zien hoe eenvoudig een formulier met meerdere pagina's kan worden gemaakt in WordPress.
Video-instructies
Abonneer je op WPBeginnerAls je de video niet leuk vindt of meer instructies nodig hebt, ga dan door met lezen.
Een WordPress-formulier met meerdere pagina's maken met WPForms
We zullen WPForms gebruiken, dat is de meest beginnersvriendelijke plug-in voor contactformaten voor WordPress. Je hebt minimaal de basislicentie nodig die $ 39 kost.
U kunt de kortingsbon WPForms gebruiken: WPB10 om 10% korting te krijgen op uw aankoop van een WPForms-abonnement.
Het eerste wat u hoeft te doen is de WPForms-plug-in installeren en activeren. Raadpleeg onze stapsgewijze handleiding over het installeren van een WordPress-plug-in voor meer informatie.
Na activering moet u uw licentiesleutel invoeren. U kunt deze sleutel verkrijgen door u aan te melden bij uw account op de WPForms-website.
Kopieer de licentiesleutel en bezoek vervolgens WPForms »Instellingen pagina op uw WordPress-site. Plak de licentiesleutel en klik vervolgens op de verificatieknop.

Nadat u uw licentiecode hebt gecontroleerd, bent u nu klaar om uw eerste formulier met meerdere pagina's in WordPress te maken.
Ga gewoon naar WPForms »Nieuw toevoegen pagina en wordt de Form Builder gestart.

Geef een titel op voor uw formulier en selecteer vervolgens een van de onderstaande sjablonen. WPForms biedt een kant-en-klare vorm om het formulierenproces te versnellen.
U kunt degene kiezen die nauw aansluit bij uw vormvereisten of kies een leeg formulier. Als u op een sjabloon klikt, wordt de formuliereneditor gestart.

Klik eenvoudig op de velden in de linkerkolom om ze toe te voegen aan uw formulier. Klik daarna op een veld in het formulier om het te bewerken. U kunt ook formuliervelden slepen en neerzetten.

Na het toevoegen van een paar formuliervelden bent u klaar om een nieuwe pagina aan uw formulier toe te voegen. Klik op het veld voor het splitsen van pagina's onder de fancyfields in de linkerkolom.

U zult opmerken dat WPForms een pagebreakmarker onderaan zal toevoegen en een eerste paginamarkering bovenaan de pagina.
Het zal ook de verzendknop naar de volgende pagina duwen, en uw eerste pagina heeft nu de knop 'Volgende'.
Klik op de eerste paginamarkering bovenaan om uw formuliereigenschappen met meerdere pagina's te bewerken. In de linkerkolom kunt u een type voortgangsbalk selecteren. Met WPForms kunt u een eenvoudige voortgangsbalk, cirkels, connector of helemaal geen voortgangsindicator gebruiken.

Voor deze zelfstudie gebruiken we Connectors als voortgangsbalk. U kunt ook de kleur van uw pagina-indicator kiezen. Ten slotte kunt u een titel voor de eerste pagina opgeven.
Nu moet je op de pagebreak-marker klikken om de eigenschappen ervan te bewerken. Hier kunt u een titel voor de volgende pagina opgeven. U kunt ook de tekst bewerken die moet worden weergegeven op de knop Volgende.

U kunt doorgaan met het toevoegen van formuliervelden na de paginabreak. Als u de PRO-versie van WPForms gebruikt, kunt u ook voorwaardelijke logica gebruiken om formuliervelden weer te geven en te verbergen op basis van gebruikersreacties..
Nadat u meer velden hebt toegevoegd, kunt u meer pagina-einden toevoegen als u dat wilt.
Als u klaar bent met het maken van uw formulier, klikt u op de knop Opslaan in de rechterbovenhoek van het scherm.
Gefeliciteerd, je hebt je eerste formulier met meerdere pagina's gemaakt.
Uw Multi-pagina formulier toevoegen aan WordPress berichten en pagina's
WPForms maakt het super eenvoudig om formulieren toe te voegen aan WordPress-berichten en -pagina's.
Maak een nieuwe post / pagina of bewerk een bestaande. Bovenop de berichteditor ziet u de knop 'Formulier toevoegen'.

Als u hierop klikt, verschijnt een pop-up met invoegingsformulier.
Selecteer uw formulier in de vervolgkeuzelijst en klik vervolgens op de knop Formulier toevoegen.

U ziet de shortcode van WPForms in uw bericht / pagina worden toegevoegd. U kunt deze post of pagina nu opslaan of publiceren.
Ga naar uw website om uw formulier met meerdere pagina's in actie te zien.

We hopen dat dit artikel u heeft geholpen om een formulier met meerdere pagina's toe te voegen in WordPress. U kunt ook onze handleiding bekijken over het toevoegen van een pop-upvenster met contactformulieren in WordPress.
Als je dit artikel leuk vond, meld je dan aan voor onze YouTube-video-tutorials over WordPress. U kunt ons ook vinden op Twitter en Facebook.


